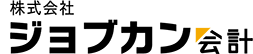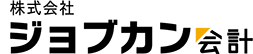よくある質問(FAQ)
ここでは、よくある質問や、トラブルシューティング
製品の「操作マニュアル」を確認することができます
よくある質問
- インボイス制度に対応した帳票(適格請求書等保存方式)で印刷するにはどうしたらいいですか?
-
対応させた帳票で印刷するには、登録番号の登録と印刷時の設定が必要となります。
詳しくはこちら
インボイス制度に対応した帳票には、「適格請求書発行事業者の登録番号」や税率ごとに合計した金額(対価の額と消費税額)などを印刷します。
次の①②の作業を行ってください。
①適格請求書発行事業者の登録番号の登録を行う。
②[印刷]ダイアログの[形式]で「適格請求書等保存方式」を選択する。
詳しくはこちらをご確認ください。
Q&A:適格請求書発行事業者の登録番号を印刷する方法を教えてください。
Q&A:適格請求書等保存方式で印刷する方法を教えてください。
- 作業するパソコンを変更するにはどうしたらいいですか?
-
作業するパソコンを変更するには①~③の手順を行うことで可能となります。
詳しくはこちら
①バックアップファイルを作成する
②新しいパソコンに製品をインストールする
③製品を起動し、バックアップファイルを復元する
※古いパソコンの製品のアンインストールは、パソコンの電源が入り、パソコンの操作が可能であれば実施してください。
詳しくはこちら
- 今まで入力したデータが表示されません。消えてしまったのでしょうか。
-
製品が自動でデータファイルを消すことはありません。
- 基本使用サービスの料金を支払いました。領収書が欲しい。
-
マイページより領収書の発行が行えます。
詳しくはこちら
領収書については、下記お客様専用マイページの [注文履歴]より該当の注文の[領収書]ボタンをクリックすることで取得できます。
※領収書の発行は、弊社での入金確認処理が完了次第発行できるようになります。
<マイページ 注文履歴>
https://www.jobcan.biz/mypage/U/orderhistory.do
- 口座振替を利用していましたが、解約したい。解約するにはどうしたらいいですか?
-
ジョブカンDesktopサポートセンターにて承っております。
詳しくはこちら
お電話またはお問い合わせフォームより解約希望の製品の情報 (製品登録番号など)をお知らせください。
お問い合わせフォームはこちら
製品登録番号は、お客様専用のマイページもしくは
製品を起動し、ナビゲーションバーの[ヘルプ]から[バージョン情報]を クリックして表示される[バージョン情報]ダイアログで確認することができます。
- 金融機関連携サービス(Account Tracker)で明細を更新しようとすると 「メンテナンス中なのでしばらくお待ちください」と表示されました。
-
連携会社にてメンテナンスしている可能性があります。
詳しくはこちら
Account Trackerの提供先であるMiroku Webcash International株式会社にて 当該の金融機関のメンテナンスを実施している状態です。
メンテナンス情報については下記ページで確認することができます。
メンテナンス情報はこちら(https://info.369webcash.com/)です。
- 金融機関連携サービス(Account Tracker)で利用している銀行が対応しているか確認するにはどうしたらいいですか?
-
事前に対応金融機関をご確認ください
詳しくはこちら
Account Trackerの提供先であるMiroku Webcash International株式会社の ページにて確認することができます。
対応一覧はこちら(https://info.369webcash.com/)です。
-
金融機関連携サービス(Account Tracker)で「当該金融機関の再認証が必要です。」と表示されました。
どのようにしたらいいですか? -
Account Trackerで再度認証をする必要があります。
詳しくはこちら
[更新]ボタンを押した際に「当該金融機関の再認証が必要です。」 というエラーメッセージが表示された場合は、「Account Tracker」上で、該当の金融機関名をクリックし、 画面右上の黄色い歯車マークのボタンをクリックして表示される「編集」をクリックしてください。
「金融機関サイトへ」ボタンが表示されている場合にはクリックしていただき、 該当の金融機関のサイトにて銀行API連携の再認証(利用手続き)を行ってください。
なお、「金融機関サイトへ」ボタンをクリック後は、各金融機関によって画面が異なります。
画面に従って銀行API連携の再認証(利用手続き)を行ってください。
- サポートコードがわかりません。どこで確認できますか?
-
「ビズ・ウェブ」や製品上で確認できます。
詳しくはこちら
[ビズ・ウェブ]ウィンドウ、[バージョン情報]ダイアログで確認できます。
■[ビズ・ウェブ]ウィンドウでの確認方法
[ビズ・ウェブ]ウィンドウを表示するには、ツールバーにあるビズ・ウェブボタンをクリックします。
■[バージョン情報]ダイアログでの確認方法
以下の手順で[バージョン情報]ダイアログを開いて確認できます。
<手順>
①ナビゲーションバーの分類[ヘルプ]から、[バージョン情報]ボタンをクリックします。
②[バージョン情報]ダイアログが表示されます。
トラブルシューティング
「製品をインストールできない!」「インストールできたけど、起動ができない!」などトラブル対処についてのQ&Aをご案内いたします。
この内容は、過去の解決事例をもとに作成しております。ご利用のパソコン環境によっては、解決できない可能性がございますのでその際は、サポートセンターまでお問い合わせください。
【データファイルの保存場所がOneDriveと同期している場合】
弊社製品のデータファイルをOneDrive内にあるフォルダに保存している、または保存しようとしている場合、OneDriveの同期などが影響して正常に書き込みやアクセス(起動)ができない場合があります。
同期している場合には、同期の停止もしくはパソコンとのリンクを解除してデータファイルが作成や保存ができるようにしてください。
OneDriveとの同期停止やパソコンとのリンク解除については、Microsoftへお問い合わせください。
- コンピューターにapi-ms-win-crt-runtime-l1-1-0.dllがないため、プログラムを開始できません。
-
製品を起動するときに、上記メッセージが表示された場合、Microsoft社より提供されているシステムファイル
(Microsoft Visual C++2015 Redistributable(x86))が正常にインストールされていないもしくは正しく動作していない可能性があります。
対処手順はこちら
Microsoft社「Microsoft Visual C++2015 Redistributable(x86)」のアンインストール
1.コントロールパネルを表示します。
2.[プログラムのアンインストール]をクリックします。
3.インストールされているプログラムの中から「Microsoft Visual C++2015 Redistributable(x86)」を選択し、[アンインストール]ボタンをクリックします。
4.削除確認のダイアログが表示されます。
5.[はい]ボタンをクリックし、削除を開始します。
Microsoft社「Microsoft Visual C++2015 Redistributable(x86)」のインストール
Microsoft社のホームページよりプログラム「vc_redist.x86.exe」をダウンロードし、インストールしてください。
<Microsoft Visual C++ 2015 再頒布可能パッケージ Update 3>
https://www.microsoft.com/ja-jp/download/details.aspx?id=53587 ※Microsoft社のプログラムのインストールが完了しないまたはセットアップの失敗のメッセージが表示される場合には、Microsoft社もしくはパソコンメーカー様にお問い合わせいただきますようお願いいたします。
- 起動すると「起動モジュールは動作を停止しました」「起動モジュールを終了します」といったメッセージが表示され、起動できません。
-
互換モードにチェックが付いていないか、確認してください。
対処手順はこちら
1.デスクトップの起動アイコンを右クリックし、[プロパティ]を選択します。
2.[ジョブカンDesktop ○○ の起動のプロパティ]ダイアログが表示されるので、「互換性」のタブを選択します。
3.「互換モードでこのプログラムを実行する」にチェックが入っている場合は、チェックを外して[OK]ボタンをクリックします。
デスクトップの起動アイコンを起動をダブルクリックし、起動ができるか確認してください。
- 「正しくインストールできていないため、起動できません」とメッセージが表示され、起動できません。
-
インストールが正しくできていないか、パソコンのシステム日付がおかしい場合に、このエラーが発生する可能性があります。
対処手順はこちら
パソコンのシステム日付を確認
Windowsのタスクトレイにある、時刻をクリック(またはダブルクリック)しシステム日付が今日の日付になっているか確認します。
年度が古い場合や日付が正しくない場合は、正しい日付に修正し、製品を起動できるか確認してください。
アンインストール、再インストール
パソコンのシステム日付を確認し、正しい状態になっているのに起動できない場合はプログラムをアンインストールし、
パブリックドキュメント内にある「AuthBiz」フォルダを削除し、再度インストールを行ってください。
アンインストールしても今まで作成したデータファイルが同時に削除されることはありません。
アンインストール手順
1.コントロールパネルを表示します。
2.[プログラムのアンインストール]をクリックします。
3.インストールされているプログラムの中から弊社製品を選択し、[アンインストール]または[アンインストールと変更]ボタンをクリックします。
4.削除確認のダイアログが表示されます。
5.[はい]ボタンをクリックし、削除を開始します。
「AuthBiz」フォルダの削除方法
1.「C:\ユーザー\パブリック\パブリックのドキュメント¥AuthBiz」フォルダを表示します。
2.「AuthBiz」フォルダを右クリックして削除を選択します。
3.削除確認のダイアログが表示されます。
4.[はい]ボタンをクリックし、削除を開始します。
※「AuthBiz」フォルダの削除をする際には必ず製品がアンインストールされている状態で行ってください。
複数製品をお持ちの場合には他の製品もアンインストールした状態で行ってください。
インストール手順
1.マイページの製品ダウンロードページにログインします。
https://www.jobcan.biz/mypage/U/productdl.do 2.製品名の右側にある[ダウンロード]ボタンをクリックします。
3.ダウンロードしたファイルを実行します。
4.[ユーザーアカウント制御]や[セキュリティの警告]ダイアログが表示された場合は、[続行]や[はい]ボタン、または[実行する]ボタンをクリックします。
5.しばらくするとインストールするための画面が表示されます。
表示される案内にしたがってインストールを開始します。
インストール完了後の初回起動時に、ユーザー名と事業所名、製品登録番号とインストールキーの入力が求められます。
※マイページは、ユーザー登録後利用することができます。
ユーザー登録はこちら ※インストールに必要な製品登録番号・インストールキーはマイページの[状況確認]をクリックすると表示される[利用状況確認]ページで確認することができます。
- 「Runtime Error!」が表示され、起動できません。
-
Windowsのシステムファイル「Dao360.dll」が正常に動作していない可能性があります。
「Dao360.dll」をレジストリに登録してから製品が起動できるか確認してください。対処手順はこちら
1.コンピューターを表示し、「C:\Program Files\Common Files\Microsoft Shared\Dao」フォルダの中に「Dao360.dll」が存在することを確認します。
2.キーボードの[Windows ロゴ]キー +[R]を押します。
※システムの種類が64bitのパソコンの場合、「C:\Program Files(x86)\Common Files\Microsoft Shared\Dao」フォルダを確認します。
3.[ファイル名を指定して実行]ダイアログが表示されるので、[名前]ボックスに「regsvr32」と入力します。
4.コンピューターで確認した「Dao360.dll」のファイルを、手順3で入力した「regsvr32」の後ろにドラッグします。
5.[名前]ボックスに「regsvr32 "C:\Program Files\Common Files\Microsoft Shared\Dao\Dao360.dll"」と入力されたことを確認し、[OK]ボタンをクリックします。
6.以下のメッセージが表示されたことを確認し、[OK]ボタンをクリックします。
「C:\Program Files\Common Files\Microsoft Shared\DAO\dao360.dllのDLLRegisterServer は成功しました。」
- 起動時に表示されるスプラッシュウィンドウ「設定を読み込んでいます。」の状態で固まって動きません。
-
Windowsのシステムファイル「Dao360.dll」が正常に動作していない可能性があります。
「Dao360.dll」をレジストリに登録してから製品が起動できるか確認してください。対処手順はこちら
1.コンピューターを表示し、「C:\Program Files\Common Files\Microsoft Shared\Dao」フォルダの中に「Dao360.dll」が存在することを確認します。
※システムの種類が64bitのパソコンの場合、「C:\Program Files(x86)\Common Files\Microsoft Shared\Dao」フォルダの名前を変更します。
2.キーボードの[Windows ロゴ]キー +[R]を押します。
3.[ファイル名を指定して実行]ダイアログが表示されるので、[名前]ボックスに「regsvr32」と入力します。
4.コンピューターで確認した「Dao360.dll」のファイルを、手順3で入力した「regsvr32」の後ろにドラッグします。
5.[名前]ボックスに「regsvr32 "C:\Program Files\Common Files\Microsoft Shared\Dao\Dao360.dll"」と入力されたことを確認し、[OK]ボタンをクリックします。
6.以下のメッセージが表示されたことを確認し、[OK]ボタンをクリックします。
「C:\Program Files\Common Files\Microsoft Shared\DAO\dao360.dllのDLLRegisterServer は成功しました。」
- 「サイドバイサイド構成が正しくないためアプリケーションを開始できませんでした。」とメッセージが表示され起動できません。
-
システムファイルが正常に動作していない可能性があります。
プログラムをダウンロードし、修復インストールしてください。対処手順はこちら
製品を起動するときに、上記メッセージが表示された場合、Microsoft社より提供されているシステムファイル (Microsoft Visual C++2008 Redistributable)が正しく動作していない可能性があります。
Microsoft社のホームページよりプログラムをダウンロードし、修復インストールしてください。
<Microsoft Visual C++ 2008 再頒布可能パッケージ (x86)>
http://www.microsoft.com/ja-jp/download/details.aspx?id=29
- 「ダウンロードに失敗しました。」とメッセージが表示され、バージョンアップができません。
-
新しいプログラムのダウンロードまたはインストールを正しく行えていない可能性があります。
プログラムをダウンロードし、インストールしてください。対処手順はこちら
1.マイページの製品ダウンロードページにログインします。
<マイページ 製品ダウンロード> https://www.jobcan.biz/mypage/U/productdl.do ※マイページは、ユーザー登録後利用することができます。
ユーザー登録はこちら 2.製品名の右側にある[ダウンロード]ボタンをクリックします。
3.ダウンロードしたファイルを実行します。
4.[ユーザーアカウント制御]や[セキュリティの警告]ダイアログが表示された場合は、[続行]や[はい]ボタン、または[実行する]ボタンをクリックします。
5.しばらくするとバージョンアップするための画面が表示されます。
[次へ]ボタンをクリックし、バージョンアップ(アップデート)を開始します。
6.バージョンアップが完了するとセットアップ完了画面が表示されるので、[完了]ボタンをクリックします。
操作マニュアル
主に使用される基本的な操作をPDFにしたマニュアルをダウンロードすることができます。
お持ちの製品名が記載されたボタンをクリックしてください。
ヘルプ・Q&Aなど
各製品のヘルプやQ&Aを用意しています。お持ちの製品名をクリックしてください。
また、質問の多い項目についてご案内します。
- 操作方法について
お困りの方へ(ヘルプ) -
以下より製品の操作方法が確認できます。
- よくあるお問い合わせ
(Q&A) -
製品のご利用中のお客様からよくお問い合わせいただく質問と、その回答をご案内しております。