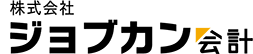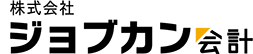パソコンを最適な方法で
入れ替えよう!
(令和2年5月12日更新)
-
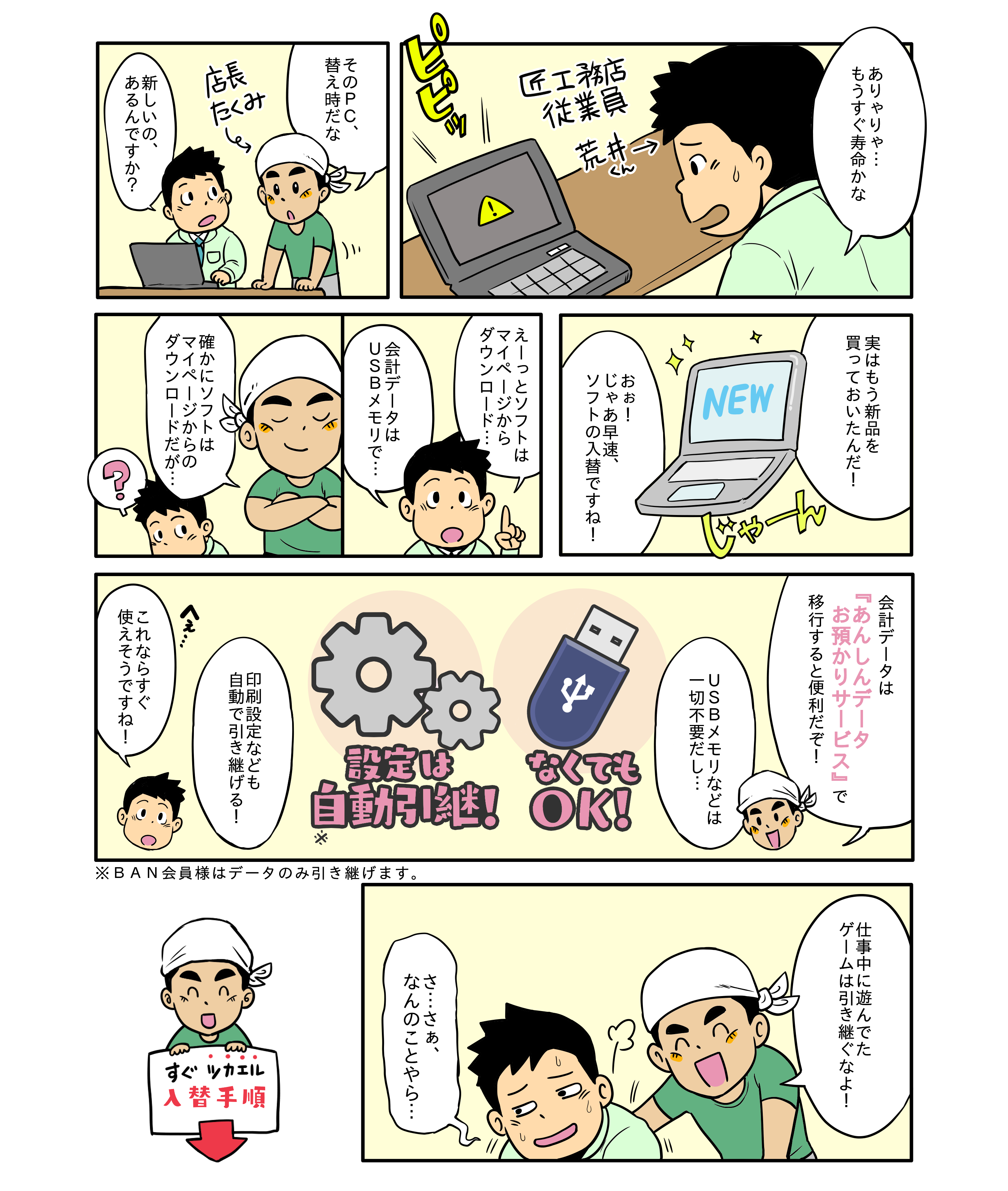
パソコンの入替作業は、大変な作業で時間がかかると思いがちですが、
ジョブカンDesktopシリーズなら、『あんしんデータお預かりサービス』によって簡単にソフトと会計データの入替が可能です




『あんしんデータお預かりサービス』は最適なデータ移行方法です
『あんしんデータお預かりサービス』は、ジョブカンDesktopシリーズ全製品でご利用できます(ツカエル見積・請求書オンラインを除く)
3分ほどの設定を1度行えば、基本使用サービス有効期間内は無料ですぐに使い始めることができます
くわしくはこちらでご紹介しております
こちらのページでは、『あんしんデータお預かりサービス』を使った簡単なPC入替手順をご案内します
※『あんしんデータお預かりサービス』を使わずにPCの入替を行う場合は、こちらの手順をご覧ください
- 作業手順の確認 現在まで使用してきたパソコンを【パソコンA】、
- 準備1:ユーザー登録のお願い 移行先となる新しい【パソコンB】では、ソフトウェアをマイページからダウンロードします
- 準備2:『あんしんデータお預かりサービス』設定のお願い このページでは『あんしんデータお預かりサービス』を用いて最適なPC入替方法をご案内します
- 準備3:作業前の確認 下記の状態の場合は正常に移行できないことがありますので、作業前にご確認ください
- 現在まで使用してきた【パソコンA】が起動できない場合
- 新しい【パソコンB】が動作環境外のOS場合
今後使用する別の新しいパソコンを【パソコンB】として下記の手順ですすめます
説明画面はジョブカン会計 Desktopのものですが、ほかのジョブカンDesktopシリーズでも手順は同様です

その際ユーザー登録が必要となりますので、登録がお済みでないお客様はこちらからご登録ください
また、最新版のソフトをダウンロードするため、【パソコンB】はインターネットにお繋ぎください
※製品CDからもソフトをインストールすることが可能ですが、あんしんしてご利用いただくため、基本的にはインターネットから最新版をダウンロードしてください
※ユーザー登録についてくわしい説明が必要な場合はこちらをご確認ください
※ユーザー登録は1度だけ行ってください。【パソコンA】【パソコンB】の両方で行う必要はありません
『あんしんデータお預かりサービス』の設定手順(3分程度)はこちらのページでご確認ください
作業をはじめる
STEP1
会計データの保存
現在まで使用してきた【パソコンA】で製品を起動し、[データ]→[お預かりデータ設定]の順にクリックします
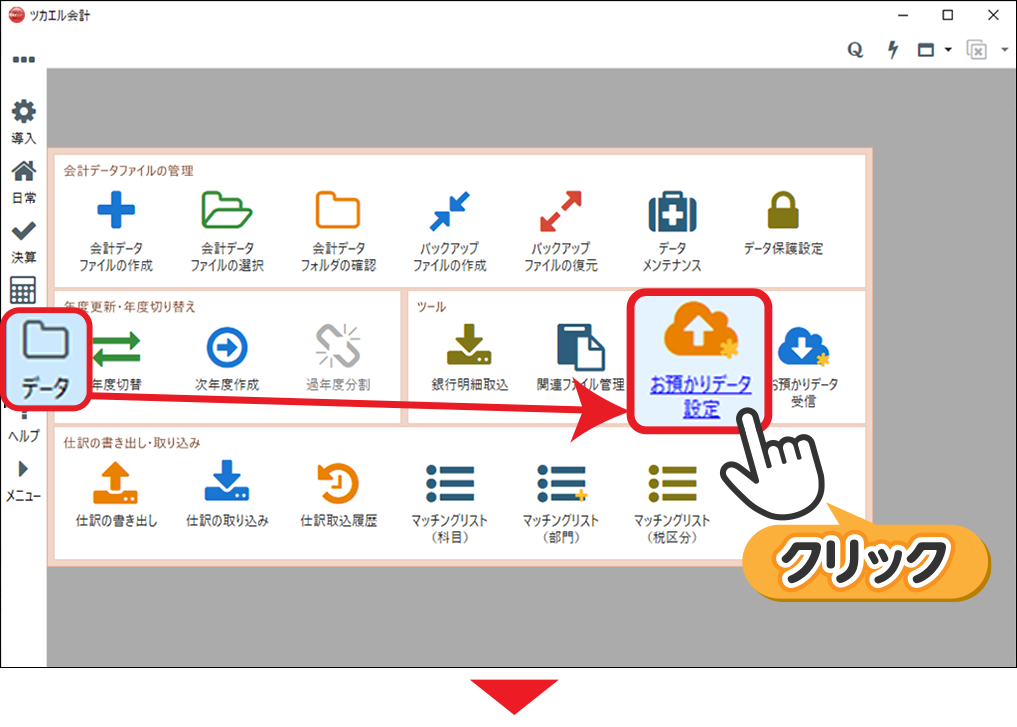
保存先はNo.1~5を選ぶことができます
こちらの番号をメモして覚えておきます
[今すぐバックアップファイルを送信する]→[OK(F12)]の順に
クリックしてSTEP1は終了です

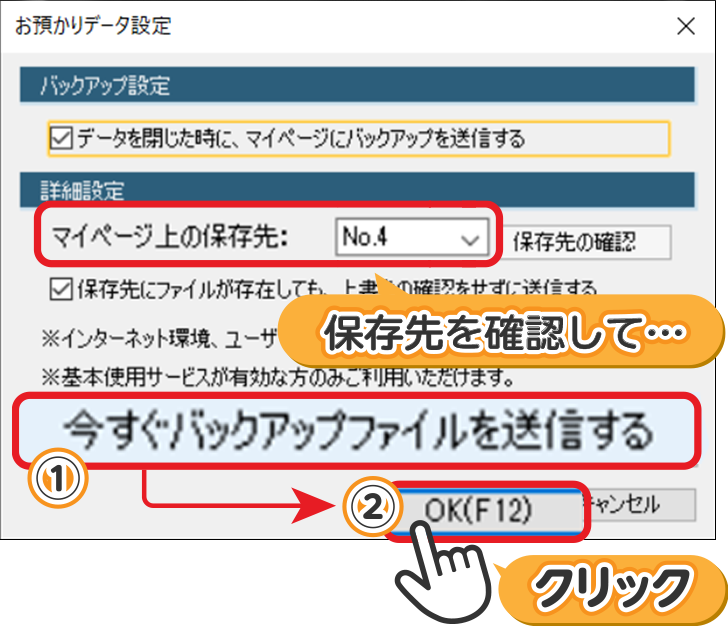
STEP2
次に、【パソコンB】に今回移行する製品をインストールします【パソコンB】をインターネットに接続してください
マイページを開いて、右上にある[ダウンロード]ボタンをクリックします

製品CDをお持ちの場合、CDからもインストールすることができますが、
製品CDの製造時点でのバージョンまでしかお使いいただけません
あんしんして最新版をお使いいただくため、
マイページからのインストールを推奨いたします
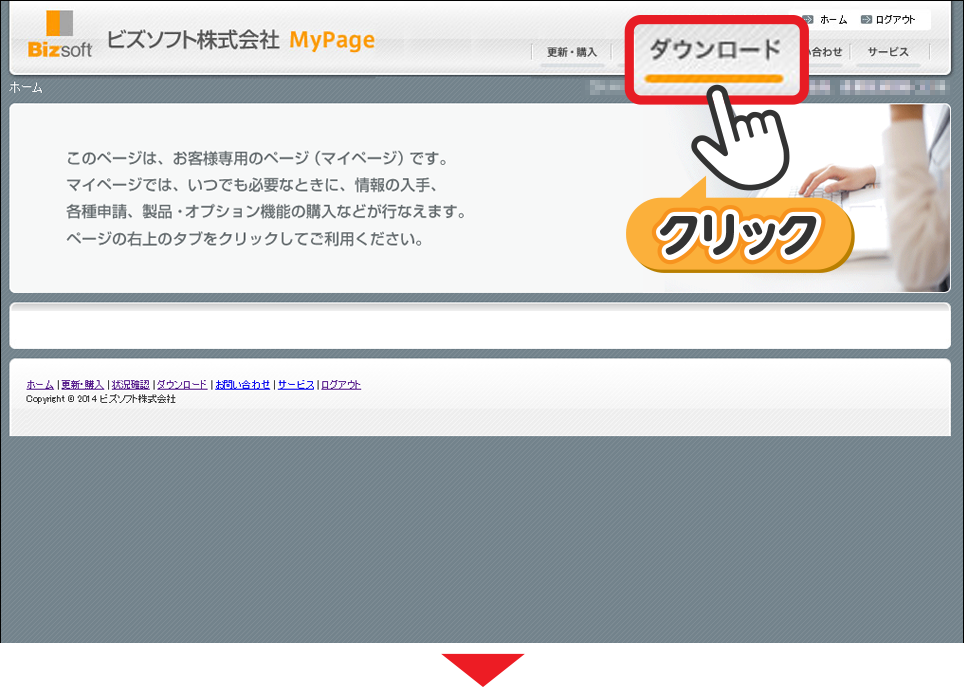
今回移行する製品の[ダウンロード]ボタンをクリックすると、
インストーラがダウンロードされます

ダウンロードする場所に迷ったら、
一旦はデスクトップなどを保存先に指定しましょう

複数の製品をお使いの場合は、
移行したいソフトを選んで同時にダウンロードします
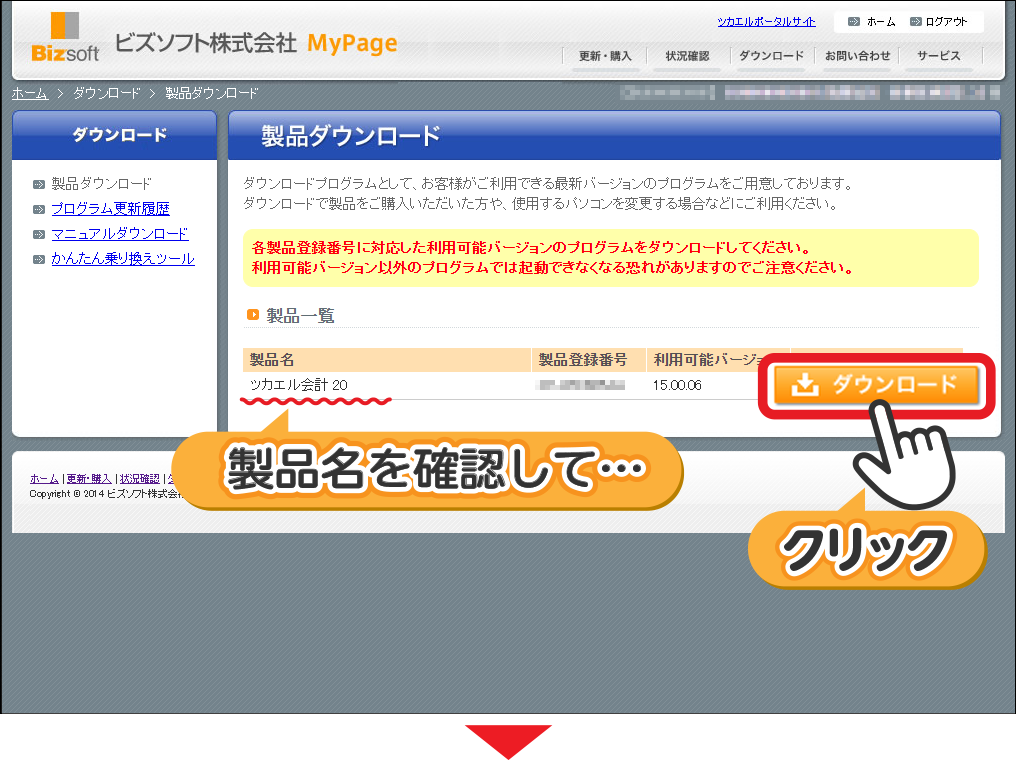
それをダブルクリックします
以降の操作は、ダイアログの指示に従い
インストールキーを入力してすすめると、
インストールは完了です

インストールキーは、マイページ右上の[状況確認]をクリックすると
確認することができます
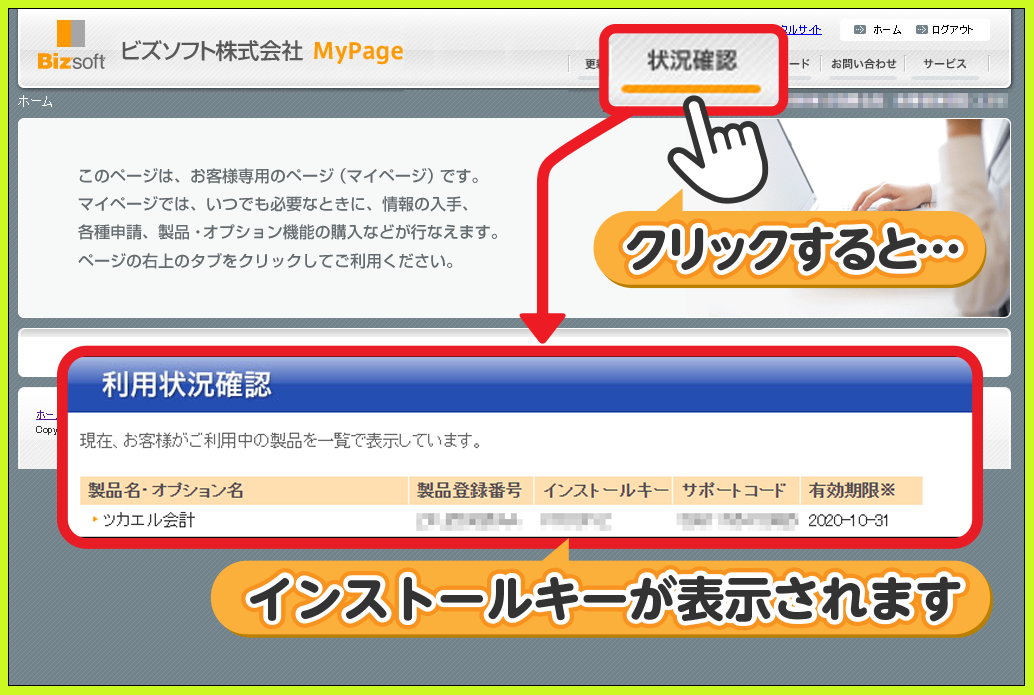
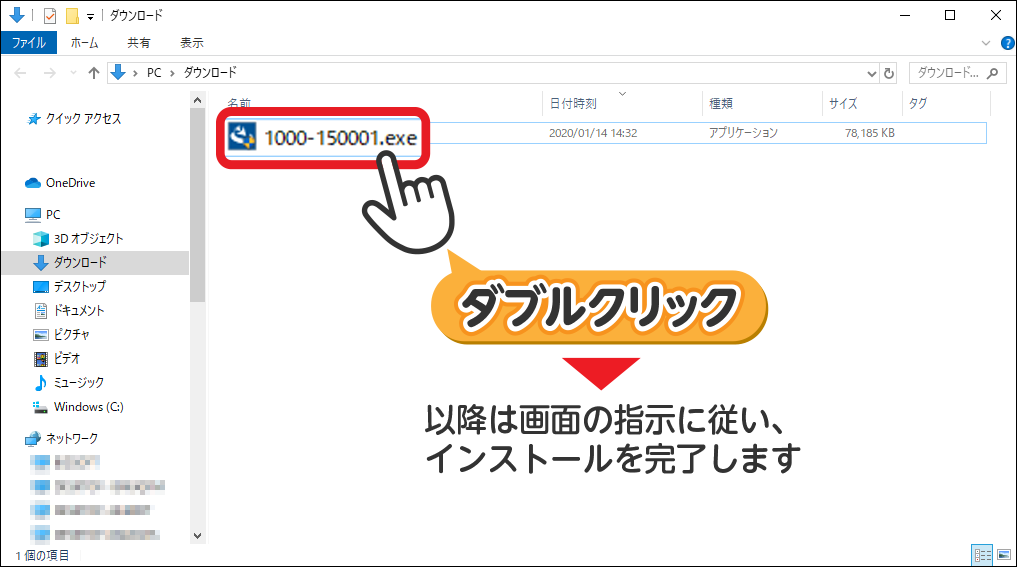
STEP3
バックアップファイルの復元
ソフトのインストールができたら、【パソコンB】でソフトを起動します
ソフトが起動したら、STEP1で保存した会計データを復元します
製品画面で[データ]→[お預かりデータ受信]の順にクリックします
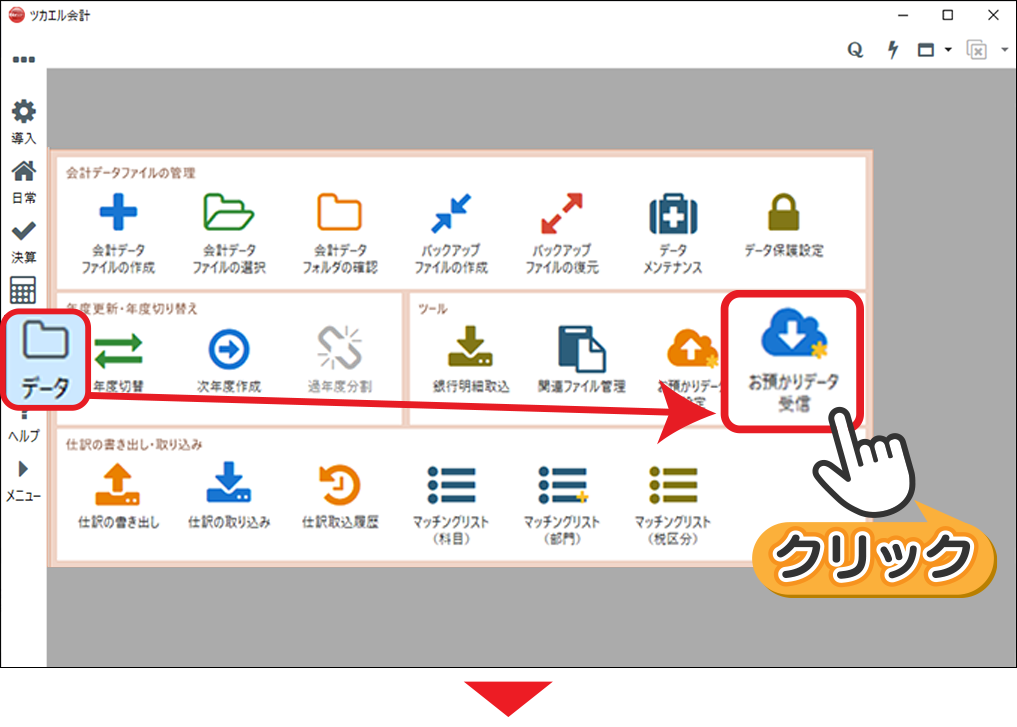
ダイアログが表示されます
STEP1でメモした保存場所の番号を指定して、
そのまま[OK(F12)]をクリックします

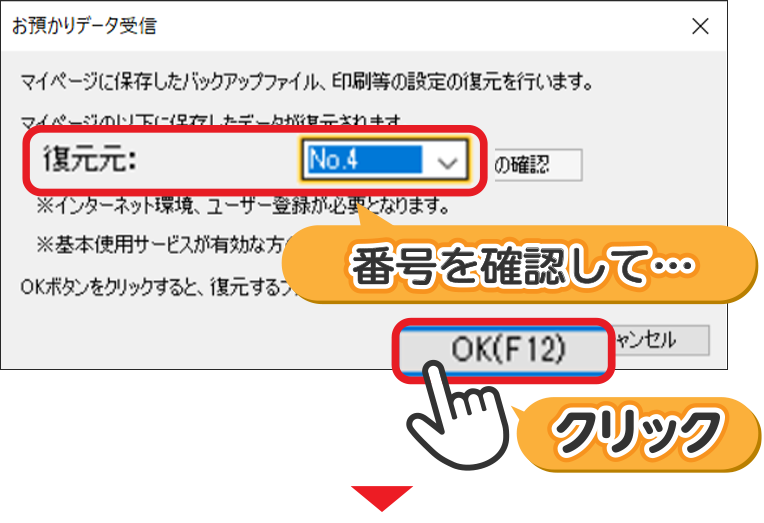
データの復元を完了します

途中[変更]をクリックすると会計データの
名前や保存場所を変更することができます
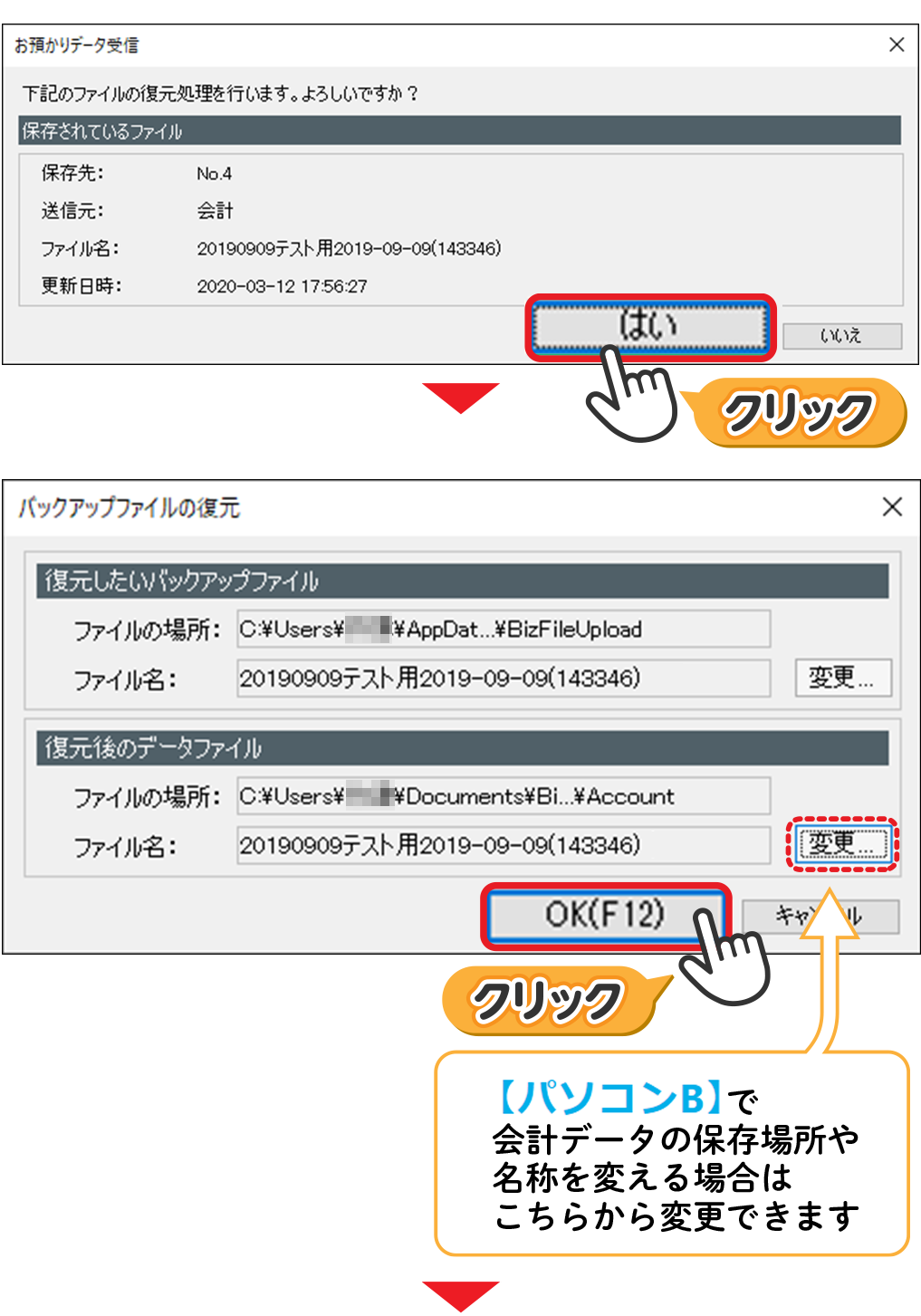
最後に入力した内容がしっかり復元できているか確認してください

会計データのバージョンが古い場合、製品起動時に下記の画面が表示されます
[はい]をクリックして会計データを最新の状態へ更新してください
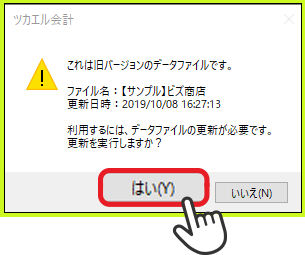
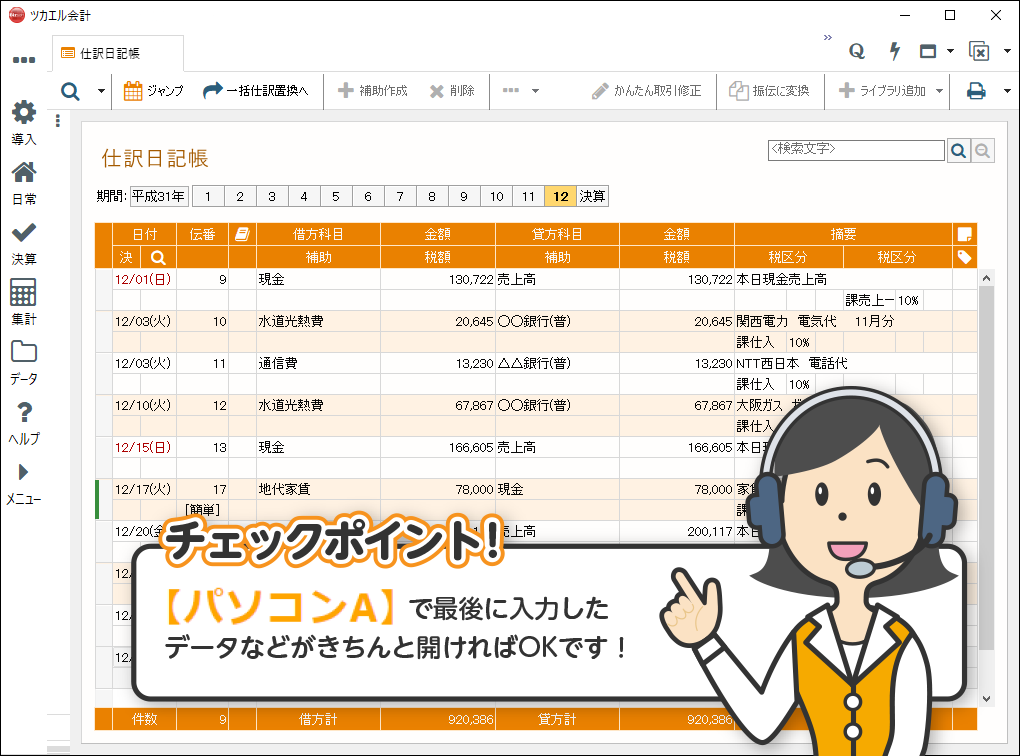
STEP4
ソフトの削除
今回移行したジョブカンDesktopシリーズ製品を【パソコンA】から削除します
この作業をアンインストールといいます
【パソコンA】で、コントロールパネルを開きます
開き方がわからない場合、画面写真のように
①→②→③の順序でクリックして開きます

Windows10の画面での手順です
お使いのパソコンによっては画面が異なります
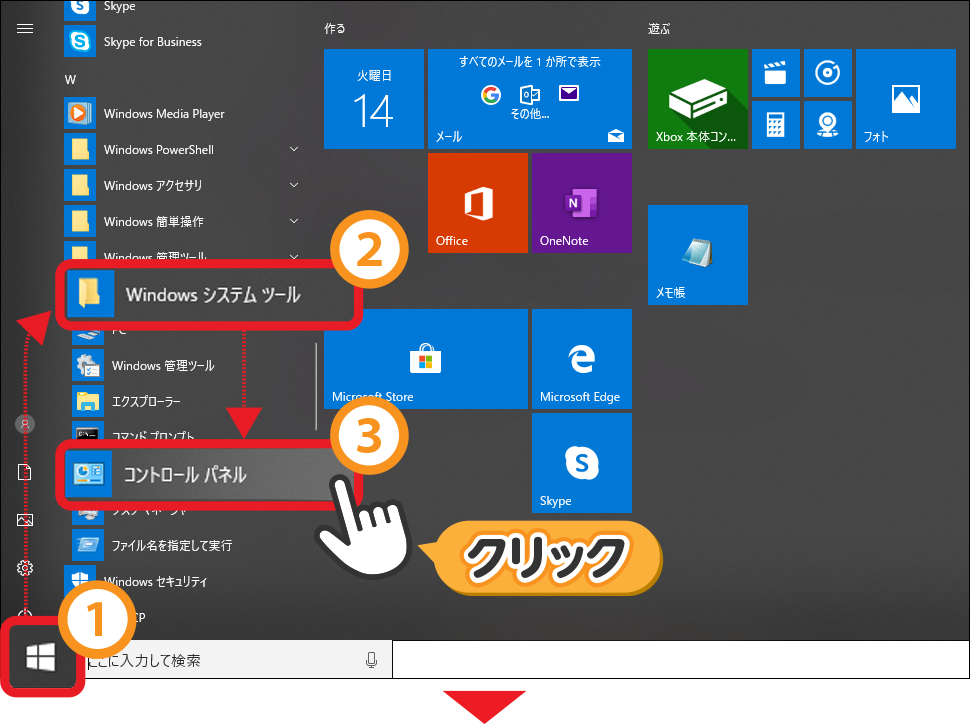
次の画面でアンインストールする製品を選びます
画面の指示に従ってすすめると、
製品のアンインストールが完了します

古いパソコンでアンインストールできない場合でも、
移行したソフトは問題なくご利用いただけます

古いパソコンで引き続き製品をご利用いただくことはできませんので
ご注意ください
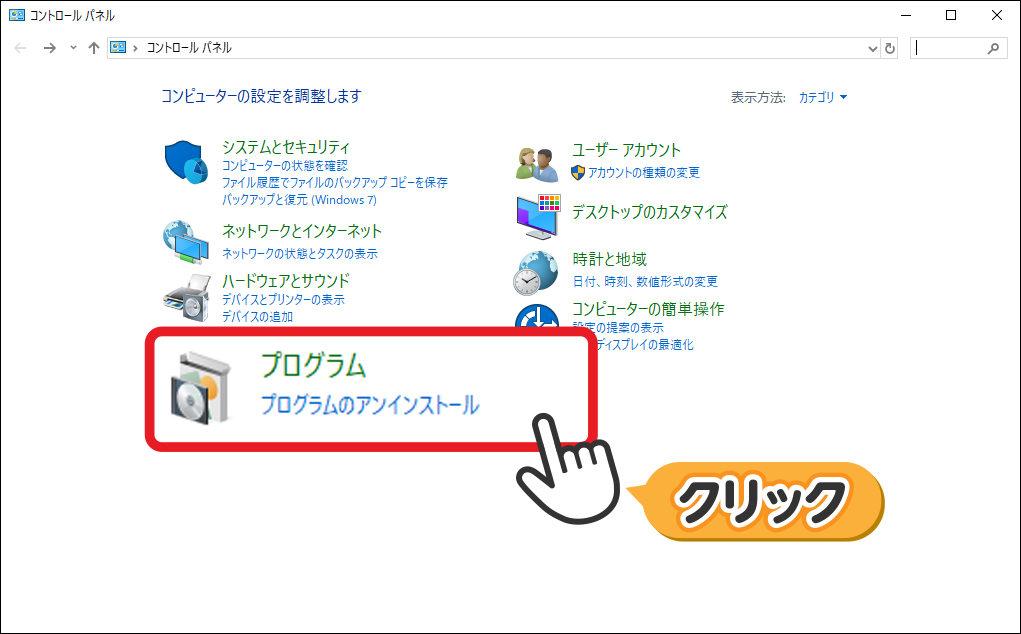

ホームページからのお問い合わせ
お問い合わせを24時間ホームページでお受けしております
下記ボタンから「お問い合わせ」ページにアクセスしていただき、必要事項を入力して送信してください
入力いただいたメールアドレス宛に返信させていただきます
お電話でのお問い合わせ
電話番号:050-5527-6890
受付時間:9:30~12:00、13:00~17:00(土日祝日、及び弊社休業日を除きます)
※体験版、ダウンロード版に関するお問い合わせは受け付けておりません
※基本使用サービスが有効である必要があります
※ビズ・ウェブまたはマイページにてサポートコード、基本使用サービスの有効期限を必ずご確認の上、お問い合わせをお願いいたします
製品を起動してナビゲーションバーの[ヘルプ]⇒[バージョン情報]からもご確認いただけます
※電話がつながりにくい場合は、Webからのお問い合わせをご利用ください
※製品の機能や操作方法以外のお客様ごとの仕訳の内容や税金計算に関するご相談などにはお答えできませんので、あらかじめご了承ください
パソコン変更の前に
基本使用サービスの有効期限が切れている場合
基本使用サービスの有効期限が切れている場合は、
新しいパソコンで最新版の製品を正常にダウンロードできないことがあります
あんしんして製品をご利用いただくため、基本使用サービスの再開をおすすめします
※基本使用サービスの有効期限が切れている場合は、製品起動時に期限切れのお知らせが表示されます
現在まで使用してきた【パソコンA】が起動できない場合
『あんしんデータ お預かりサービス』にて弊社にデータをお預けの場合は、これを利用して会計データの復元ができます
そうでない場合は、会計データは初期設定ではお使いのパソコン本体へ保存されておりますので、
これを取り出せない状況の場合、会計データは復元できません
どちらの場合でもソフト自体の移行は行うことができます
新しい【パソコンB】のOSが古い場合
最新のジョブカンDesktopシリーズでは、Windows 11、Windows 10、Windows 8.1のいずれかでのOSにて動作保証をしておりますWindows 7環境で動作する弊社製品については、インストールや各種操作に関するサポートは可能ですが、
Windows 7環境でご利用中に問題が発生した場合の保証やサポート対応はできませんので、あらかじめご了承ください
そのほかMacでは起動できません
パソコン変更作業のQ&A
インストール中にエラーが発生しました
「セットアップの実行中にエラー(-5006:0x8000ffff)が発生しました…」とエラーメッセージが出た場合、
こちらの手順をご覧ください
新しいパソコンで製品が起動できません
「コンピューターにapi-ms-win-crt-runtime-l1-1-0.dllがないため、プログラムを開始できません。」とエラーメッセージが出た場合、
Microsoft社より提供されているシステムファイル(Microsoft Visual C++2015 Redistributable(x86))が
正常にインストールされていないもしくは正しく動作していない可能性があります
システムファイル(Microsoft Visual C++2015 Redistributable(x86))は製品起動に必須となります
こちらの手順をご覧ください
「起動モジュールは動作を停止しました」とメッセージが出ます
起動時に起動すると「起動モジュールは動作を停止しました」「起動モジュールを終了します」といったメッセージが表示される場合、
こちらの手順をご覧ください
「正しくインストールできていないため、起動できません」とメッセージが出ます
インストールが正しくできていないか、パソコンのシステム日付がおかしい場合に、このエラーが発生する可能性があります
こちらの手順をご覧ください
「Runtime Error!」とメッセージが出ます
Windowsのシステムファイル「Dao360.dll」が正常に動作していない可能性があります
「Dao360.dll」をレジストリに登録してから製品が起動できるか確認してください
こちらの手順をご覧ください
起動時に製品のロゴが出たまま動きません
Windowsのシステムファイル「Dao360.dll」が正常に動作していない可能性があります
「Dao360.dll」をレジストリに登録してから製品が起動できるか確認してください
こちらの手順をご覧ください
「サイドバイサイド構成が正しくないためアプリケーションを開始できませんでした。」とメッセージが出ます
システムファイルが正常に動作していない可能性があります
プログラムをダウンロードし、修復インストールしてください
こちらの手順をご覧ください
「ダウンロードに失敗しました。」とメッセージが出ます
新しいプログラムのダウンロードまたはインストールを正しく行えていない可能性があります
プログラムをダウンロードし、インストールしてください
こちらの手順をご覧ください