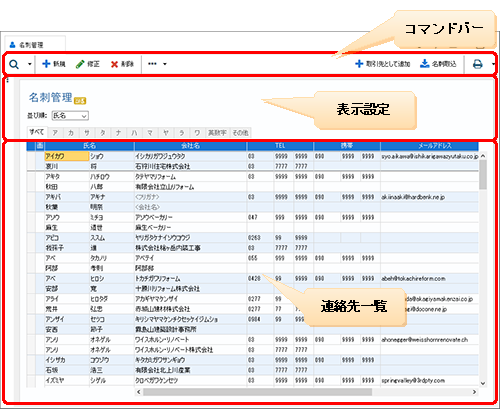
[名刺管理]ウィンドウでは、名刺の会社名や氏名、住所、電話番号などの情報を入力・管理することができます。
パソコンにスキャナが接続されているときは、スキャナを介して名刺の情報を連絡先として取り込むこともできます。
[名刺管理]ウィンドウを表示するには、ナビゲーションバーの分類[メニュー]から、[設定]→[名刺管理]をクリックします。
●[名刺管理]ウィンドウ
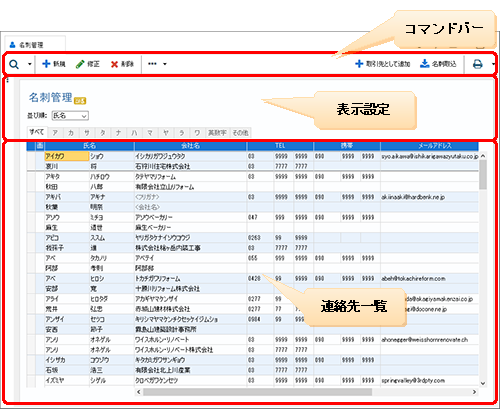
●コマンドバー
|
ボタン |
概要 |
|||||||||||||||
|
|
通常は検索ボタンが表示され、検索中は解除ボタンが表示されます。 検索ボタンをクリックすると[連絡先検索条件]ダイアログが表示されます。 解除ボタンをクリックすると、検索状態が解除されます。 ▼をクリックすると次のボタンが表示されます。
|
|||||||||||||||
|
[新規] |
連絡先を新規作成ダイアログで登録します。 |
|||||||||||||||
|
[修正] |
登録した連絡先の内容を修正ダイアログで修正します。 |
|||||||||||||||
|
[削除] |
連絡先一覧で選択中の連絡先を、削除します。複数の連絡先を一括して削除することもできます。 |
|||||||||||||||
|
|
クリックすると、次のボタンが表示されます。
|
|||||||||||||||
|
[取引先として追加] |
連絡先一覧で選択中の連絡先をもとに、新しく得意先・仕入先を登録します。(詳細) |
|||||||||||||||
|
[名刺取込] |
スキャナ(詳細)や画像ファイル(詳細)から、名刺の情報を取り込んで連絡先として登録することができます。 名刺の情報を取り込むには、使用中のパソコンにスキャナが接続されている必要があります。 |
|||||||||||||||
|
|
クリックすると、[印刷]ダイアログが表示されます。 ▼をクリックすると次のボタンが表示されます。
|
●表示設定
|
項目 |
概要 |
||||||
|
|
検索条件の一覧(スマートリスト)を表示します。 |
||||||
|
[並び順] |
連絡先一覧の連絡先の並び順を変更します。次の値が選択可能です。
[氏名]のフリガナを基準に並べ替えます。 この値が選択されると、連絡先一覧の[氏名]が[画]の右隣に移動します。また、横スクロールで連絡先一覧を横方向に移動しても、スクロールせずにウィンドウ上に表示され続けます。
[会社名]のフリガナを基準に並べ替えます。 この値が選択されると、連絡先一覧の[会社名]が[画]の右隣に移動します。また、横スクロールで連絡先一覧を横方向に移動しても、[会社名][氏名]はスクロールせずにウィンドウ上に表示され続けます。 |
||||||
|
(五十音の)タブ |
タブをクリックすると、タブに書かれた行のフリガナを持つ連絡先のみが表示されます。 たとえば[ナ]をクリックすると、「ナニヌネノ」のフリガナで始まる連絡先のみが表示されます。基準となるフリガナは、[並び順]の値に従います。
|
●連絡先一覧
|
項目 |
概要 |
|
(行セレクタ) |
連絡先を選択するときにクリックします。行セレクタをドラッグしたり[Ctrl]キーを押しながらクリックすると、複数の連絡先を選択できます。 |
|
[画] |
連絡先に画像が指定されていると、 |
|
[氏名] |
氏名が下欄に表示されます。上欄には氏名のフリガナが表示されます。 |
|
[会社名] |
会社名が下欄に表示されます。上欄には会社名のフリガナが表示されます。 |
|
[TEL] |
1つ目の電話番号([TEL1])が上欄に表示されます。下欄には2つ目の電話番号([TEL2])が表示されます。 |
|
[携帯] |
携帯電話番号が上欄に表示されます。下欄には何も表示されません。 |
|
[メールアドレス] |
連絡先のメールアドレスが表示されます。 1つ目のメールアドレス([メールアドレス1]は上欄に、2つ目のメールアドレス([メールアドレス2])は下欄に表示されます。 |
|
[分類タイプ] |
連絡先の[分類タイプ]が表示されます。 分類タイプは、登録されている連絡先が得意先なのか仕入先なのかなどを区別するための値です。 |
|
[更新日] |
連絡先を最後に更新した年月日が表示されます。 |