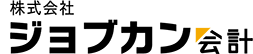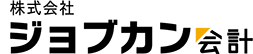e-Tax(消費税申告書)への書き出し方法を知りたい。
消費税申告書作成の画面から、e-Tax用ファイル(拡張子が「.xtx」のファイル)を書き出します。
書き出したe-Tax用ファイルは、e-Taxソフトで取り込んで利用することができます。
以下の個人事業者用の消費税申告資料を、e-Tax用ファイルとして書き出すことができます。
- 消費税申告書 第一表(一般用)
- 消費税申告書 第一表(簡易課税用)
- 消費税申告書 第二表
- 消費税申告書 付表
- 消費税の還付申告に関する明細書
「ジョブカンDesktop 青色申告」をお使いの場合
- 1. ナビゲーションバーの分類[決算]から、[消費税申告書作成]ボタンをクリックします。
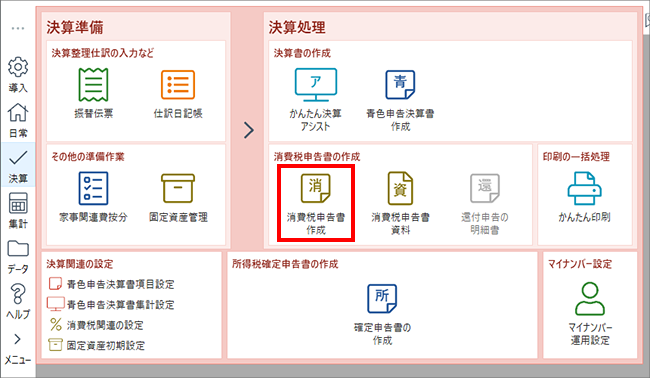
- 2. [消費税申告書作成]ダイアログが表示されるので、各項目を入力します。
- 必要に応じて左側の設定バーでページを切り替えてください。
- 3. [e-Tax]ボタンをクリックします。

- マイナンバーを入力していない場合は、確認ダイアログが表示されます。
そのまま出力を進める場合は[はい]ボタンをクリックし、マイナンバーはe-Tax側で設定してください。
- 4. [e-Taxへ書き出し]ダイアログが表示されるので、[所轄の税務署]から[都道府県][税務署名]を選択します。
- 5. 利用者識別番号を入力します。
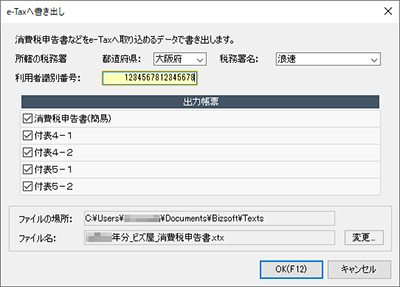
- 6. e-Taxへ書き出す出力帳票にチェックを付けます。
- 7. 必要に応じて[変更]ボタンをクリックし、書き出すファイルの保存場所と名前を指定します。
- 8. [OK]ボタンをクリックします。
- 指定した場所にファイルが保存されます。
- 9. [閉じる]ボタンをクリックします。
- [フォルダを開く]ボタンをクリックした場合は、ファイルが保存されたフォルダーが表示されます。
税理士が代理送信する場合は、[税理士]ボタンをクリックして、税理士の利用者識別番号を設定してください。
「ジョブカン青色申告」をお使いの場合
- 1. サイドメニューの[決算]→[消費税申告書]をクリックします。
- 2. プレビュー画面が表示されるので、画面右上の[申告書設定]ボタンをクリックします。
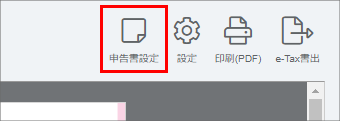
- 3. 設定項目を選択し、各項目を入力します。
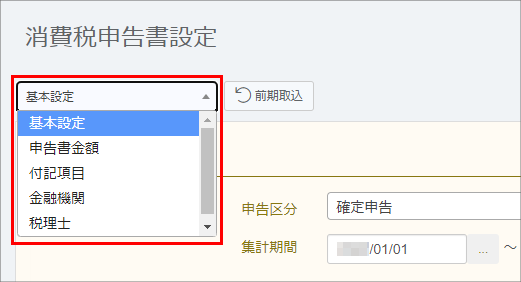
- 4. [保存する]ボタンをクリックします。
- 5. 必要に応じて手順3~4を繰り返し、各設定項目の入力を進めます。
- 6. 画面右上の[プレビュー]ボタンをクリックします。
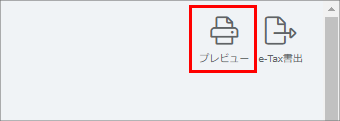
- 7. プレビュー画面が表示されるので、内容を確認します。
- 8. 画面右上の[e-Tax書出]ボタンをクリックします。
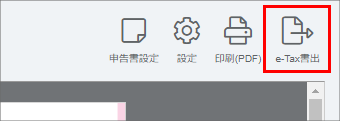
- 9. 書き出し画面が表示されるので、所轄税務署の都道府県や税務署名を選択し、利用者識別番号を入力します。
- 税理士が代理送信する場合は、税理士の利用者識別番号を設定してください。
- 10. 出力帳票と入力制限について選択します。
- 11. [次へ]ボタンをクリックします。
- 12. 表示された画面でマイナンバーを入力し、[書き出しの実行]ボタンをクリックします。
- 13. 確認のメッセージが表示されるので、[はい]ボタンをクリックします。
- e-Tax用のxtxファイルがダウンロードされます。
「ジョブカン確定申告」からもxtxファイルのダウンロードができたり、専用のアプリで申告書を送信したりすることもできます。(詳細)