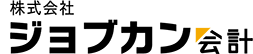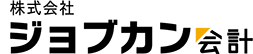消費税申告書・付表を印刷する方法を知りたい。
消費税申告書作成の画面から印刷します。
「ジョブカンDesktop 青色申告」をお使いの場合
- 1. ナビゲーションバーの分類[決算]から、[消費税申告書作成]ボタンをクリックします。
-

- 2. [消費税申告書作成]ダイアログが表示されるので、[印刷]ボタンをクリックします。
-
税区分や事業区分が「不明」の仕訳が登録されている場合はメッセージが表示されます。
印刷前に[仕訳日記帳]ウィンドウなどで税区分や事業区分が「不明」となっている仕訳を修正してください。
- 3. [印刷]ダイアログが表示されるので、[出力対象]で印刷したい項目にチェックを付けます。
-

- 付表は、課税方式や会計期間によって表示される種類が異なります。
- [用紙]で「OCR」を選択しているとき、付表は[出力対象]に表示されません。
- 4. 必要に応じて他の項目を設定し、[印刷]ボタンをクリックします。
- マイナンバーを入力していない状態で提出用申告書を印刷しようとすると、確認ダイアログが表示されます。
そのまま印刷を進める場合は[はい]ボタンをクリックし、印刷した申告用紙にマイナンバーを直接手書きしてください。
「ジョブカン青色申告」をお使いの場合
- 1. サイドメニューの[決算]→[消費税申告書]をクリックします。
- 2. プレビュー画面が表示されるので、画面右上の[設定]ボタンをクリックします。

-
税区分や事業区分に「不明」の仕訳が登録されている場合、消費税を正しく集計できないためプレビューは表示できません。
事前に税区分や事業区分が「不明」の仕訳を修正してください。
- 3. 印刷設定画面が表示されるので、出力対象や控えについて選択します。
- 4. 必要に応じて[用紙]タブや[詳細]タブをクリックして、各項目の設定をします。
- OCR用紙に印刷する場合、最新の用紙のみに対応しています。
- 5. [適用する]ボタンをクリックします。
- 6. プレビュー画面に戻るので、内容を確認します。
- 7. 画面右上の[印刷(PDF)]ボタンをクリックします。

- 8. マイナンバーの入力画面が表示されるので、マイナンバーを入力して[印刷する]ボタンをクリックします。
- 9. 表示されたPDFを印刷または保存(ダウンロード)します。
- 使用しているWebブラウザにあわせて操作してください。