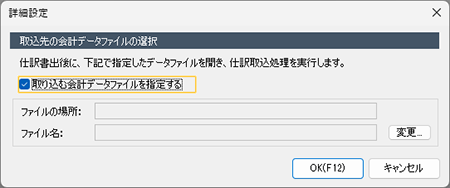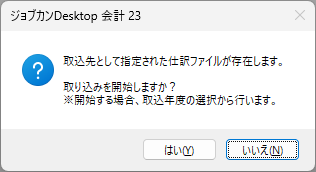仕訳書き出し > C0321 ジョブカンDesktopに取引を取り込みたい。
C0321
ジョブカンDesktopに取引を取り込みたい。
回答
入力した取引内容を仕訳テキストファイルとして書き出した後、「ジョブカンDesktopシリーズ」の会計ソフト(「ジョブカンDesktop 会計」「ジョブカンDesktop 青色申告」「ジョブカンDesktop 現金・預金出納帳」)に取り込みます。
詳細
[ダッシュボード]ウィンドウ・[取引一覧表]ウィンドウ・[請求書]ウィンドウなどから入力した取引は、仕訳テキストファイルとして書き出すことができます。
この仕訳テキストファイルは「ジョブカンDesktopシリーズ」で取り込めますが、以下の条件を満たしているときは取り込みの手間を軽減することができます。
- 本製品と、「ジョブカンDesktopシリーズ」が同じパソコンにインストールされている。
- 仕訳テキストファイルの仕訳日付(会計年度)と、「ジョブカンDesktopシリーズ」で最後に開いていた会計データファイルの会計年度が一致している。
- 「ジョブカンDesktopシリーズ」が起動していない。
- 連携フォルダーに、仕訳テキストファイルが保存されている。
メモ
連携フォルダーとは、仕訳の取り込みの手間を軽減するためのフォルダーです。このフォルダーに仕訳を書き出すことで、仕訳の取り込みが容易になります。
連携フォルダーは、「ドキュメント\Bizsoft\Texts\Account」フォルダーになります。
以降ではこの条件を満たしていることを前提に、書き出しから取り込みまでの手順を解説します。
本製品からの仕訳書き出し
[取引一覧表]ウィンドウで、書き出しの対象となる取引が正しく入力されているかを確認(必要に応じて摘要を入力)後、以下の手順で仕訳テキストファイルとして書き出します。
手順
- ナビゲーションバーの分類[データ]から、[仕訳の書き出し]ボタンをクリックします。
- [仕訳書出]ダイアログが表示されるので、[製品]から「ジョブカンDesktopシリーズ」を選択します。
メモ
「ジョブカンDesktop 会計」などに旧型式(インボイス対応の項目を含まない)で取り込む場合は、「旧ジョブカンDesktopシリーズ」を選択します。
- [ファイルの場所]と[ファイル名]を確認します。
[ファイルの場所]が以下に示す連携フォルダーと異なる場合は、[自動で取り込み対象となる場所へ書き出す]ボタンをクリックしてください。
メモ
- [ファイルの場所]が連携フォルダーになっている場合は、[※取込対象となる場所が設定されています]ボタンがクリックできない状態で表示されます。
- ファイル名の初期値は、以下のようになります。
ファイル名:経理データファイル名(西暦4桁-月2桁-日2桁).txt
- [期間]に、書き出しの対象となる取引の発生期間を指定します。
- [書出区分]から取引を書き出す業務区分を選択し、チェックを付けます。
初期設定ではすべての業務区分にチェックが付いています。
- [書出対象]で書き出す取引の対象を指定します。
- 今まで書き出したことのない取引を書き出す場合
[未書出の取引]にチェックを付けます。
- 書き出し済みの取引すべてを、もう一度書き出す場合
[書出済の取引]にチェックを付け、ドロップダウンリストから「すべて」を選択します。
- 書き出し済みの取引のうち、書き出し後に変更した取引を書き出す場合
[書出済の取引]にチェックを付け、ドロップダウンリストから「書出後に変更された取引」を選択します。
メモ
初期設定ではaとcの取引を書き出す設定になっています。
メモ
仕訳書き出し後に変更した取引は、[取引一覧表]ウィンドウの詳細表示で確認できます。
[変更]に

(感嘆符のアイコン)が表示されている場合、仕訳書き出し後に変更した取引を示しています。
- 科目の設定を行います。
設定は、[資金に関する設定][売上に関する設定][経費その他に関する設定][仕入に関する設定]ボタンをクリックすると表示されるダイアログで行います。
- 必要に応じて、[部門]で仕訳に割り当てる部門を入力します。
- [OK]ボタンをクリックすると、仕訳テキストファイルが書き出されます。
- 表示されるダイアログの[会計を起動]ボタンをクリックします(「ジョブカンDesktop 青色申告」の場合は[青色申告を起動]ボタン、「ジョブカンDesktop 現金・預金出納帳」の場合は[出納帳を起動]ボタンをクリックします)。
メモ
[仕訳書出]ダイアログの[詳細設定]ボタンをクリックすると、書き出した仕訳テキストをどの会計データファイルに取り込むかを指定することができます。
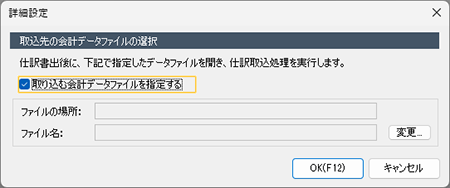
- 「ジョブカンDesktopシリーズ」が起動します。
仕訳の取り込み
取り込みの手間を軽減する条件を満たしているときは、「ジョブカンDesktopシリーズ」の起動後に[インポートアラート]ダイアログが表示されます。
以降は「ジョブカンDesktopシリーズ」での作業となります。
手順
- [インポートアラート]ダイアログで[取込む]ボタンをクリックします。
- [仕訳取込]ダイアログが表示されます。[OK]ボタンをクリックすると、仕訳が取り込まれます。
メモ
詳細設定で取り込むデータファイルを指定した場合、[取込先として指定された仕訳ファイルが存在します。]とメッセージが表示されるので、[はい]を選択します。
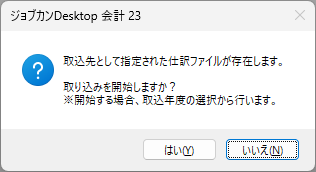
メモ
取り込んだ仕訳の中に、会計データファイルに登録されていない科目などがあるときは、以下に示すマッチング設定のダイアログが表示されます。
- [勘定科目マッチング設定]ダイアログ
- [補助科目マッチング設定]ダイアログ
- [部門マッチング設定]ダイアログ
- [取引先マッチング設定]ダイアログ
これらのダイアログが表示された場合は、以下の手順で設定します。
- [勘定科目マッチング設定]ダイアログが表示されたとき
- 新しい勘定科目を登録する場合は、[方法]から「作成」を選択し、[追加先の区分]で新しく作成する勘定科目の区分を選択します。
- すでに会計ソフトに登録されている勘定科目に変換する場合は、[方法]から「選択」を選び、[勘定科目]から変換する勘定科目を選択します。
- [補助科目マッチング設定]ダイアログが表示されたとき
- 新しい補助科目として登録する場合は、[方法]から「作成」を選択します。
- すでに会計ソフトに登録されている補助科目に変換する場合は、[方法]から「選択」を選び、[補助科目]から変換する補助科目を選択します。
- 新しい部門として登録する場合は、[方法]から「作成」を選択します。
- すでに会計ソフトに登録されている部門に変換する場合は、[方法]から「選択」を選び、[部門]から変換する部門を選択します。
- [取引先マッチング設定]ダイアログが表示されたとき
- 新しい取引先を登録する場合は、[方法]から「作成」を選択し、[区分]で新しく作成する取引先の取引先区分を選択します。
- すでに会計ソフトに登録されている取引先に変換する場合は、[方法]から「選択」を選び、[コード]から変換する取引先の取引先コードを選択します。
- 取り込まれた仕訳は、ナビゲーションバーの分類[日常]から[仕訳日記帳]ボタンをクリックすると表示される[仕訳日記帳]ウィンドウなどで確認できます。
メモ
[仕訳日記帳]ウィンドウなどで確認すると、「ジョブカンDesktop 見積・納品・請求書」または「ジョブカンDesktop 経理」から取り込んだ仕訳は、作成元(伝票番号の下)に[経理]と表示されます。
参考
[仕訳日記帳]ウィンドウなどのスマートリストから[ジョブカンDesktop 経理]をクリックすると、「ジョブカンDesktop 見積・納品・請求書」または「ジョブカンDesktop 経理」から取り込んだ仕訳だけを絞り込んで表示することができます。
 関連トピック
関連トピック
© Jobcan Kaikei Co., Ltd.
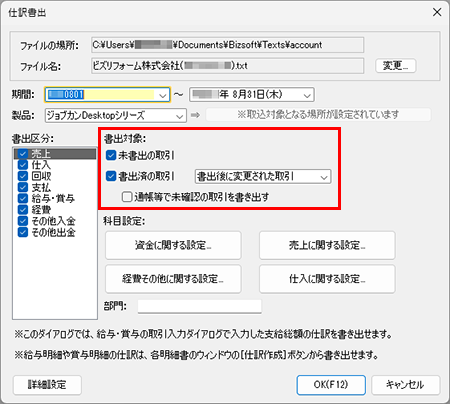
 (感嘆符のアイコン)が表示されている場合、仕訳書き出し後に変更した取引を示しています。
(感嘆符のアイコン)が表示されている場合、仕訳書き出し後に変更した取引を示しています。