参考
データファイルの履歴に2番目以降もファイル名が表示されている状態で、2番目を選択しても入力したデータが出てこなかった場合は3番目4番目以降もクリックして内容を確認します。
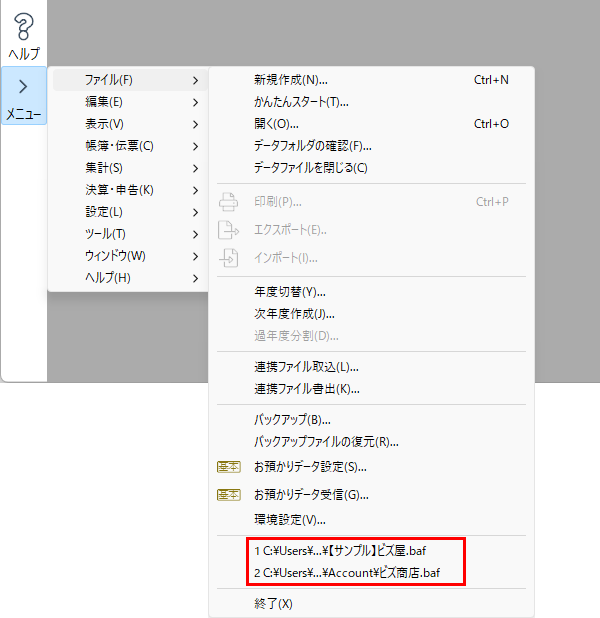
今まで入力したデータが確認できない場合、入力していたデータファイルと異なるデータファイルを開いている可能性があります。
別のデータファイルを開き、今までの入力内容が表示できるか確認してください。
今まで入力した内容が表示されない場合に、別のデータファイルを開く方法として、ファイルの履歴を使う方法と自動保存されているバックアップファイルを復元する方法の2種類があります。
これまで開いたデータファイルの履歴より、以前開いていたデータファイルを開くことができます。
以前開いていたデータファイルを履歴より開くには以下の手順で行います。
データファイルの履歴に2番目以降もファイル名が表示されている状態で、2番目を選択しても入力したデータが出てこなかった場合は3番目4番目以降もクリックして内容を確認します。
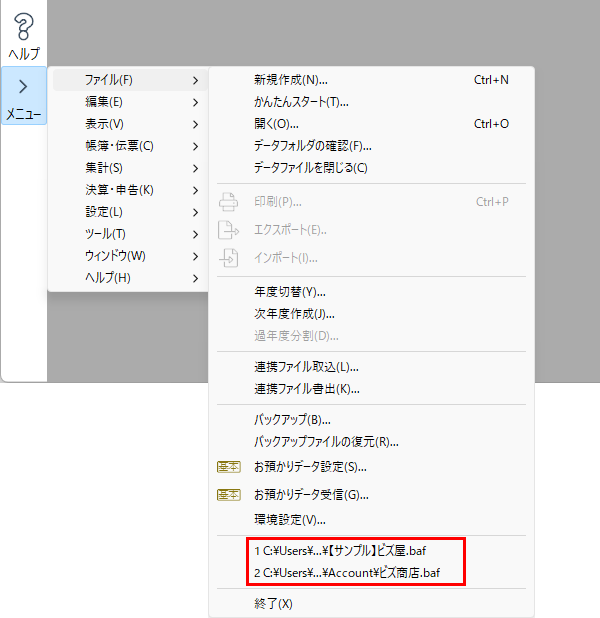
ナビゲーションバーの分類[メニュー]の[ファイル]には、これまでに開いたファイルの履歴が最大10個まで表示されます。
製品を利用しているパソコンのドキュメント内のフォルダーに、対象のデータファイル名でバックアップファイルが自動保存されています。
自動保存されている初期の保存場所は「ドキュメント\Bizsoft\Account\AutoBackup\会計データファイル名」フォルダーになります。
自動保存されているバックアップファイルを復元する方法は以下の手順で行います。
バックアップファイルを復元するときに[同名のファイルが存在しているため、ファイルを作成できません。]とメッセージが表示され復元できない場合は、ファイル名を変更する必要があります。
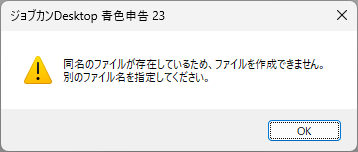
メッセージの[OK]ボタンをクリックすると、[復元後のデータファイル]ダイアログが表示されるので、ファイル名の後ろにバックアップファイルを復元する日付を入力するなど、ファイル名を変更して[保存]ボタンをクリックします。
