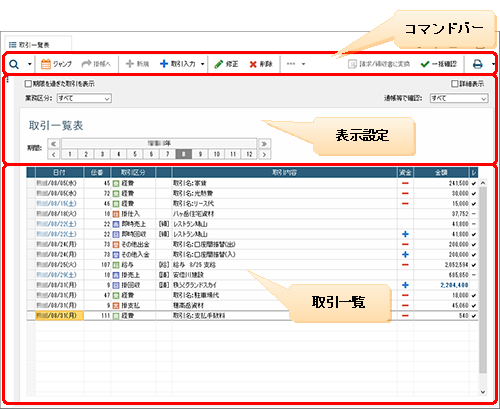
取引一覧表は、入力した取引の内容を修正・削除したり、条件を指定して取引を検索することができるウィンドウです。
[取引一覧表]ウィンドウを表示するには、ナビゲーションバーの分類[メニュー]から、[取引]→[取引一覧表]をクリックします。
●[取引一覧表]ウィンドウ
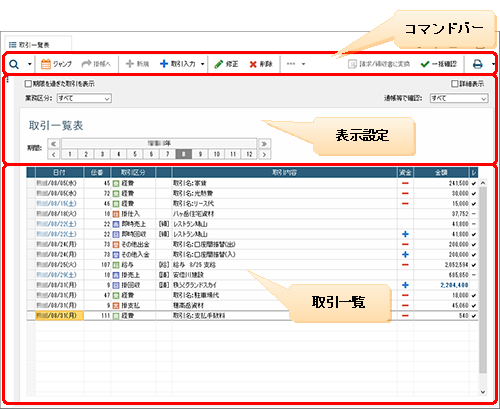
●コマンドバー
|
ボタン |
概要 |
|||||||||||||||||||||||||||
|
|
通常は検索ボタンが表示され、検索中は解除ボタンが表示されます。 検索ボタンをクリックすると[検索条件]ダイアログが表示されます。 解除ボタンをクリックすると、検索状態が解除されます。 ▼をクリックすると次のボタンが表示されます。
|
|||||||||||||||||||||||||||
|
[ジャンプ] |
カレンダーで指定した日付の取引を、取引一覧に表示します。 |
|||||||||||||||||||||||||||
|
[掛帳へ] |
売上、回収、仕入、支払の取引の選択中にクリックすると、その取引が次のウィンドウで確認できます。
上記以外の取引が選択されているときは、このボタンは使用できません。 |
|||||||||||||||||||||||||||
|
[新規] |
[業務区分]で値を選択してクリックすると、取引入力ダイアログが表示されます。表示される取引入力ダイアログは、[業務区分]で選択中の値により変わります。ただし、「すべて」を選択しているときは、使用できません。 |
|||||||||||||||||||||||||||
|
[取引入力] |
クリックすると、取引入力ダイアログを表示するボタンが表示されます。
[売上新規作成]ダイアログを表示します。
[回収新規作成]ダイアログを表示します。
[仕入新規作成]ダイアログを表示します。
[支払新規作成]ダイアログを表示します。
[給与・賞与新規作成]ダイアログを表示します。
[経費新規作成]ダイアログを表示します。
[その他入金新規作成]ダイアログを表示します。
[その他出金新規作成]ダイアログを表示します。
[口座間振替新規作成]ダイアログを表示します。 |
|||||||||||||||||||||||||||
|
[修正] |
入力済みの取引の内容を修正します。 表示される修正ダイアログは、取引一覧で選択中の取引の取引区分によって変わります。 |
|||||||||||||||||||||||||||
|
[削除] |
取引一覧で選択中の取引を削除します。 取引区分が売上と仕入の取引を削除すると、対応する回収と支払の取引も連動して削除されます。逆に、回収と支払を削除しても売上や仕入の取引は削除されません。 口座間振替の取引は、入金と出金の一方を削除すると、もう一方も連動して削除されます。 |
|||||||||||||||||||||||||||
|
|
クリックすると、次のボタンが表示されます。
|
|||||||||||||||||||||||||||
|
[請求/領収書に変換] |
取引一覧で選択中の取引を、請求書または領収書として変換します。変換するには、変換対象の取引が一定の条件を満たしている必要があります。 |
|||||||||||||||||||||||||||
|
[一括確認] |
クリックすると、取引一覧に表示中の全取引の[レ](取引入力ダイアログなどで指定できる[通帳等で確認済])にチェックを付けます。 |
|||||||||||||||||||||||||||
|
|
クリックすると、[印刷]ダイアログが表示されます。 ▼をクリックすると次のボタンが表示されます。
|
●表示設定
|
項目 |
概要 |
|||||||||
|
|
クリックすると、検索条件の一覧(スマートリスト)が表示されます。 |
|||||||||
|
[期限を過ぎた取引を表示] |
回収期限 チェックを外すと、もとの表示に戻ります。 |
|||||||||
|
[詳細表示] |
||||||||||
|
[業務区分] |
取引一覧に表示する取引の業務区分を、一覧から選択します。選択した業務区分により、右隣に業務区分固有の項目が表示されます。 |
|||||||||
|
[通帳等で確認] |
取引一覧に表示する取引を[レ](取引入力ダイアログなどで指定できる[通帳等で確認済])の状態で絞り込みます。
すべての取引を表示します。
[レ]にチェックが付いている取引を表示します。
[レ]にチェックが付いていない取引を表示します。
[業務区分]で[売上][仕入]が選択されているときや、[期限を過ぎた取引を表示]にチェックが付いているときは使用できません。 |
|||||||||
|
[期間] |
取引一覧に表示したい取引の年と月を選択します。年をクリックするとその年の1~12月が選択され、月をクリックするとその月が選択されます。
|
●取引一覧
|
項目 |
概要 |
|||||||||
|
(行セレクタ) |
取引を選択するときにクリックします。複数の取引を選択することもできます。 |
|||||||||
|
[日付] |
取引が発生した年月日が表示されます。曜日により、次のように文字色が変わります。
|
|||||||||
|
[伝番] |
取引の伝票番号が表示されます。 |
|||||||||
|
[取引区分] |
取引の取引区分が表示されます。 |
|||||||||
|
(作成元) |
取引を入力したウィンドウの略称が表示されます。 [請求書]ウィンドウは[請]、[領収書]ウィンドウは[領]、 |
|||||||||
|
[取引内容] |
取引の内容の概要が表示されます。 表示される概要は取引の種別により異なります。たとえば、掛回収の取引では得意先名が |
|||||||||
|
[資金] |
自社の資金の増減が、アイコンで表示されます。 資金が増えたときは 資金が減ったときは なお、「掛売上」「即時売上」「掛仕入」「即時仕入」では、何も表示されません。これは、実際に資金が増減するのは、それぞれに対応する回収または支払のときになるからです。 |
|||||||||
|
[金額] |
取引金額が、黒字で表示されます。 負のときは赤字になります。また、[通帳等で確認済]にチェックが付いていない取引の金額(予定金額)は、太い青字になります。 |
|||||||||
|
[レ] |
取引入力ダイアログなどで指定できる[通帳等で確認済]の値が表示されます。 [業務区分]が「売上」 |