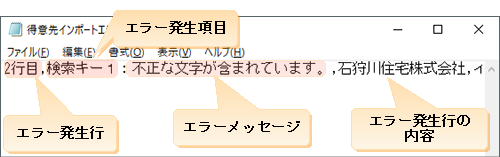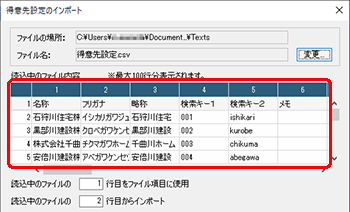
所定のフォーマット(詳細)に従って作成されたCSVファイルは、各台帳のウィンドウに取り込むことができます。
CSVファイルは、取り込み前に作成しておいてください。
手順
| 1. | 台帳のウィンドウで、コマンドバーにある印刷ボタンの▼をクリックし、[インポート]ボタンをクリックします。 |
| 2. | ファイルを選択するダイアログが表示されるので、取り込むファイルを選択して[開く]ボタンをクリックします。 |
インポートダイアログが表示されます(項目の詳細はこちら)。
| 3. | [読込中のファイル内容]に手順2で選択したファイルの内容が表示されるので、正しいものかどうかを確認します。
|
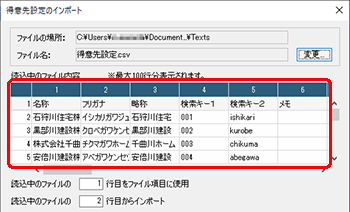
| 4. | 選択したファイルの項目がわかる行(たとえば、列見出しなど)の番号を指定します。 |
指定した行番号の項目は、ダイアログ下部の[ファイル項目]に表示されます。ここでは、1行目が列見出しなので「1」と指定しています。
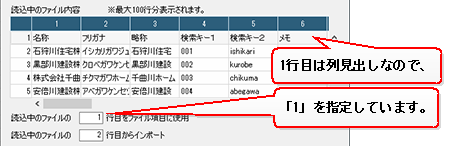
メモ:列見出しがないとき
取り込むファイルに列見出しがないときは、取り込みを開始する行と同じ行番号を指定します。
| 5. | 選択したファイルのデータの取り込みを開始する行番号を指定します。 |
ここでは、2行目から取り込むので「2」と指定しています。

| 6. | 選択したファイルの各項目([ファイル項目])を、台帳のどの項目([インポート先の項目])として取り込むのかを関連付けます。 |
[ファイル項目]をクリックするとファイルの項目の一覧が表示されるので、取り込み元の項目を選択します。
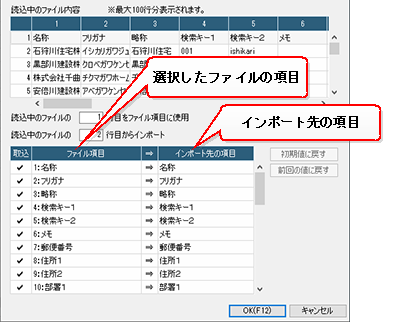
| 7. | [OK]ボタンをクリックすると、取り込みが開始されます。 |
| 8. | しばらくすると確認のダイアログが表示されるので、[OK]ボタンをクリックします。 |
|
項目 |
概要 |
|
[ファイルの場所] |
取り込み対象のファイルが保存されているフォルダ名が表示されます。 |
|
[ファイル名] |
取り込み対象のファイル名が表示されます。 |
|
[変更]ボタン |
クリックすると、取り込み対象のファイルを選択するダイアログが表示されます。 |
|
[読込中のファイル内容] |
取り込み対象のファイルの内容が表示されます。
最上行には項目の列番号が、最左列には行番号が自動的に振られます。行は最大100行まで、列は最大200列まで表示されます。 |
|
[読込中のファイルの□行目をファイル項目に使用] |
取り込み対象のファイルの列見出しとなる行が何行目なのかを、「1」~「99」で指定します。ここで指定した行は、[ファイル項目]に表示されます。 |
|
[読込中のファイルの□行目からインポート] |
取り込み対象のファイルの何行目のデータから取り込むのかを、「1」~「99」で指定します。たとえば、1~3行目が列見出しで、4行目から取り込み対象のデータが入力されているときは、「4」を入力します。 |
|
[取込] |
取り込み対象となる項目にチェックを付けます。初期設定では、すべての項目にチェックが付いています。取り込みを除外したい項目があるときは、チェックを外します(この場合は空白で取り込まれます)。 なお、取り込みが必須な項目は、チェックが外せません。 |
|
[ファイル項目] |
取り込み対象のファイルの項目が表示されます。 クリックすると、読み込み中のファイルの項目一覧が表示されるので、右隣の台帳の項目として取り込みたい項目を選択します。 この項目の並びは、[読込中のファイル内容]に表示される項目の並びと同じです。[取込]のチェックを外すと空白になり、取り込み対象外となります。
|
|
[インポート先の項目] |
取り込み先となる台帳の項目が表示されます。 これらの項目の並びは固定です。表示位置を変更することはできません。 |
|
[初期値に戻す]ボタン |
クリックすると、すべてのファイル項目の[取引]にチェックが付き、[ファイル項目]の並び順が[読込中のファイル内容]の項目の並び順に戻ります。 |
|
[前回の値に戻す]ボタン |
クリックすると、[取引]の値やファイル項目の並び順が、前回取り込んだときと同じ設定に変わります。「前回取り込んだときの設定」とは、[OK]ボタンをクリックしたときに記憶されたものです。 |
|
[OK]ボタン |
指定された設定をもとに、ファイルの内容を取り込みます。設定は記憶されます。 |
|
[キャンセル]ボタン |
指定された設定を破棄して、インポートダイアログを閉じます。 |
CSVファイルが、所定のフォーマット(詳細)とは異なる形式で作成されている場合は、取り込み時にエラーが表示され、台帳への取り込みが中止されます(1件も取り込まれません)。
このとき、デスクトップ上に「インポートエラーファイル」というテキストファイルが作成されます。
このテキストファイルには、エラーの発生箇所を示す内容(エラーが発生した行番号、項目名、エラーメッセージ、行の内容)が記載されています。エラーが発生した箇所を所定のフォーマットに示す形式に修正してから、再度取り込みを行ってください。
●インポートエラーファイルの内容例(得意先設定)