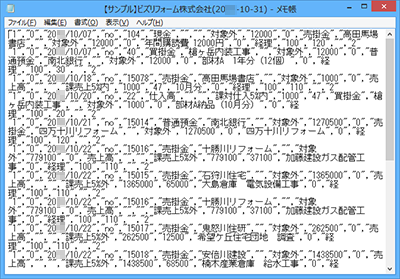仕訳を書き出す準備が整ったら、次の手順で仕訳を書き出します。
メモ:請求書・領収書の取引の書き出し
[請求書][領収書]ウィンドウで入力した取引は、売上の取引入力ダイアログの取引と同様、取引総額のみが書き出されます(明細の仕訳は書き出されません)。
メモ:給与明細書・賞与明細書の取引の書き出し
[給与明細書][賞与明細書]ウィンドウで入力した明細の仕訳は、各明細書の[仕訳作成]ボタンから書き出します(詳細については、ツカエルシリーズ他はこちら、勘定奉行はこちら)。
手順
| 1. | ナビゲーションバーの分類[メニュー]から、[ツール]→[仕訳書出]をクリックします。 |
| 2. | [仕訳書出]ダイアログが表示されるので、[ファイルの場所]と[ファイル名]で、仕訳テキストファイルの保存場所と名前を確認します。変更は、[変更]ボタンから行えます。 |
| 3. | [期間]で、書き出しの対象となる取引の発生期間を指定します。 |
| 4. | [製品]で、仕訳テキストファイルを利用する会計ソフトを指定します。 |
メモ:「ツカエルシリーズ」選択時
「ツカエルシリーズ」を選択したときは、ツカエル会計、ツカエル青色申告、ツカエル現金・預金出納帳用の仕訳テキストファイルが作成されます。
| 5. | [書出区分]で、書き出す業務区分にチェックを付けます。 |
| 6. | [書出対象]で、書き出し対象の取引の条件を指定します。 |
| 7. | [科目設定]のボタンをクリックすると表示される[~に関する設定]ダイアログで、業務区分に対応する科目を割り当てます。 |
メモ:書き出し対象製品ごとの科目の割り当て
ツカエルシリーズ他の詳細はこちらを、勘定奉行21・勘定奉行V ERPの詳細はこちらを参照してください。
| 8. | 必要に応じて、[部門]で仕訳に割り当てる部門を指定します。 |
| 9. | [OK]ボタンをクリックします。仕訳テキストファイルの書き出しが完了したことを示すダイアログが表示されます。 |

●[仕訳書出]ダイアログの項目(手順9)
|
ボタン |
概要 |
|
[会計を起動] [青色申告を起動] [出納帳を起動] |
ツカエルシリーズ(ツカエル会計、ツカエル青色申告、ツカエル現金・預金出納帳)がインストールされている場合に表示されます(詳細)。 |
|
[ファイルを開く] |
クリックすると、書き出した仕訳テキストファイルが開きます。 書き出したファイルが開くアプリケーションは、Windowsの設定で、拡張子「.txt」に割り当てられているものになります。 Windowsの初期設定では、標準で付属するメモ帳に割り当てられています。 |
|
[フォルダを開く] |
クリックすると、書き出し先のフォルダが開きます。 |
|
[閉じる] |
クリックすると、ダイアログが閉じます。 |
書き出されたファイルを、Windowsに付属するメモ帳などのソフトで開くと、各項目が「,(カンマ)」で区切られたテキストであることを確認できます。
各項目の並び順や詳細については、それぞれの会計ソフトの操作マニュアルを参照してください。
メモ:書き出された仕訳の「作成元」
書き出された仕訳の「作成元を示す項目」は、「経理」という名称になります。
●仕訳テキストファイルの内容例