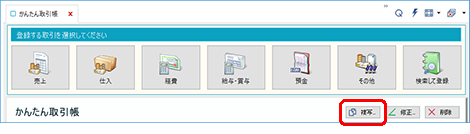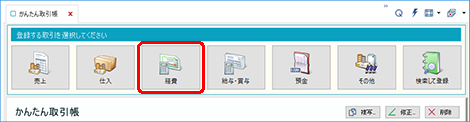
[かんたん取引帳]ウィンドウでは、次の流れで取引を入力します。
| 1) | 取引を選択する |
[かんたん取引帳]ウィンドウには、数多くの取引が登録されています。取引は「区分」(大分類)→「取引タイプ」(中分類)と階層構造で分類され、取引内容に応じた科目や税区分が設定されています。
| 2) | 日付や金額などを入力する |
あらかじめ登録されている取引には日付、金額、摘要などは登録されていないので、入力し、登録します。
メモ:取引分類と取引タイプ
科目体系ごとの取引分類と取引タイプを「個人/一般の取引分類と取引タイプ」に示しています。入力の際の参考にしてください。
ここでは、個人/一般を例に、「電気代が東西銀行の口座から引き落とされた」という取引を入力する手順を示します。
手順
| 1. | ナビゲーションバーの分類[メニュー]から、[帳簿・伝票]→[かんたん取引帳]をクリックします。 |
| 2. | [かんたん取引帳]ウィンドウが表示されるので、取引区分を選択します。 |
「電気代」は経費取引なので、[経費]ボタンをクリックします。
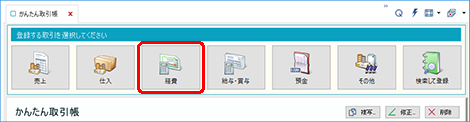
| 3. | [取引選択]ダイアログが表示されるので、[取引タイプ]、[取引名]の順に選択し、[OK]ボタンをクリックします。 |
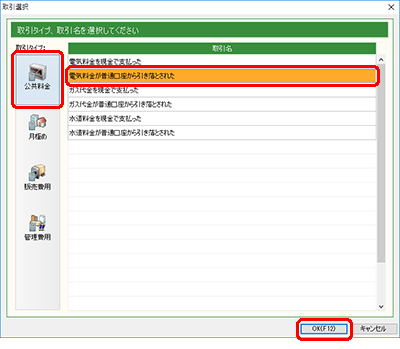
| 4. | 新規作成ダイアログが表示されるので、日付、金額、支払口座、摘要などを入力します(詳細)。 |
| 5. | [登録]ボタンをクリックします。 |
取引が登録され、入力した取引が取引一覧に表示されます。
[取引選択]ダイアログの構成を示します。
●[取引選択]ダイアログ(個人/一般)
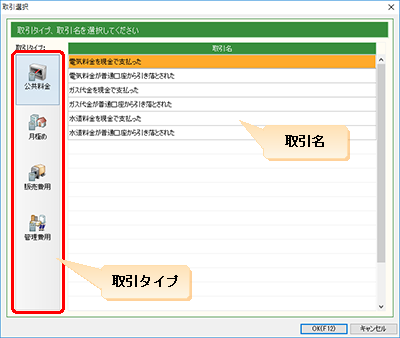
●[取引選択]ダイアログの項目
|
項目 |
概要 |
|
[取引タイプ] |
「取引タイプ」(取引の分類名)を選択します。取引タイプは、科目体系により異なります。 |
|
[取引名] |
[取引タイプ]で取引タイプを選択すると、選択した取引タイプに登録されている取引の取引名が表示されます。 |
取引の新規作成ダイアログと修正ダイアログの構成を示します。新規作成ダイアログと修正ダイアログの構成は同じです。
●取引 新規作成ダイアログ
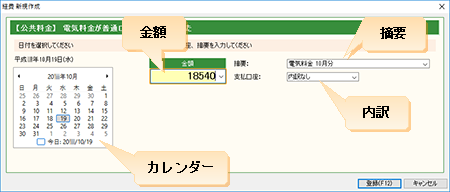
●取引新規作成(修正)ダイアログの項目
|
項目 |
概要 |
|
カレンダー |
日付は、カレンダー(詳細)から選択します。 日付を選択すると、選択された日付がカレンダー上部に表示されます。 |
|
[金額] |
取引の金額を入力します。金額の入力には電卓(詳細)が利用できます。 |
|
[摘要] |
摘要を入力します。入力欄に摘要を入力するか、▼をクリックすると表示される摘要ライブラリ(詳細)から選択します。 |
|
内訳 |
選択した取引で使用される科目に補助科目が設定されている場合に表示されます。「内訳なし」を選択すると、「補助指定なし」に金額が計上されます。 取引で使用される科目は、[取引帳データ設定]ウィンドウ(詳細)で確認できます。 |
メモ:税率の入力
かんたん取引帳では税率を選択する必要はありません。
税率は、カレンダーで選択した日付を元に自動で判断します。
選択する取引区分や取引タイプがわからないときなど、取引名を検索して入力することができます。
ここでは、個人/一般を例に、「家賃が普通口座から引き落とされた」という取引を入力する手順を示します。
手順
| 1. | [かんたん取引帳]ウィンドウの取引区分で[検索して登録]ボタンをクリックします。 |
| 2. | [検索して選択]ダイアログが表示されるので、キーワードに取引名の文字の一部を入力して[検索]ボタンをクリックします。 |
ここでは「家賃」と入力します。
| 3. | 取引名に“家賃”を含む取引が表示されます。 |
| 4. | 「家賃が普通口座から引き落とされた」を選択し、[OK]ボタンをクリックします。 |
| 5. | 新規作成ダイアログが表示されるので、日付、金額、支払口座、摘要などを入力します。 |
| 6. | [登録]ボタンをクリックします。 |
取引が登録され、入力した取引が取引一覧に表示されます。
[検索して選択]ダイアログの構成を示します。
●[検索して選択]ダイアログ(個人/一般)
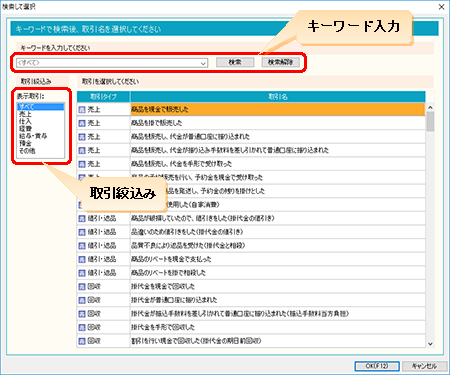
●[検索して選択]ダイアログの項目
|
項目 |
概要 |
|
|---|---|---|
|
キーワード入力 |
<すべて> |
検索したい取引名を入力します。取引名の一部を入力して検索することもできます。 |
|
[検索]ボタン |
入力した文字列で取引の検索を行います。クリックすると、入力した文字を含む取引名が表示されます。 |
|
|
[検索解除]ボタン |
検索状態を解除します。クリックすると、入力した文字が消え<すべて>の表示に戻ります。 |
|
|
取引絞込み |
表示取引 |
取引区分を選択します。「すべて」を選択するとすべての取引が表示されます。取引区分を選択すると選択した取引区分の取引名のみが表示されます。 |
|
取引タイプ |
取引区分で「すべて」を選択しているときは、表示されません。取引タイプを選択すると、[表示取引]で絞り込んだ取引名を、さらに取引タイプで絞り込むことができます。 |
|
|
取引タイプ |
[取引絞込み]で絞り込んだ取引の取引タイプが表示されます。キーワードも入力して検索している場合、さらにキーワードで絞り込まれた取引の取引タイプが表示されます。 |
|
|
取引名 |
[取引絞込み]で絞り込んだ取引の取引名が表示されます。キーワードも入力して検索している場合、さらにキーワードで絞り込まれた取引の取引名が表示されます。 |
|
|
[OK]ボタン |
クリックすると、選択した取引の新規作成ダイアログが表示されます。 |
|
|
[キャンセル]ボタン |
[検索して選択]ダイアログを閉じ、[かんたん取引帳]ウィンドウに戻ります。 |
|
[かんたん取引帳]ウィンドウのコマンドバーにある[複写]ボタンを利用すると、入力済みの取引を利用して取引を入力できます。
手順
| 1. | ナビゲーションバーの分類[メニュー]から、[帳簿・伝票]→[かんたん取引帳]をクリックします。 |
| 2. | 複写したい取引を選択し、コマンドバーの[複写]ボタンをクリックします。 |
| 3. | 複写ダイアログに選択した取引の内容が入力された状態で表示されるので、必要事項を入力/修正し、[登録]ボタンをクリックします。 |