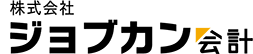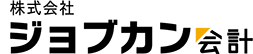ジョブカンDesktopシリーズの
初期設定をしよう!
(令和2年11月12日更新)

この後の手順は、製品ごとに異なりますので、下記よりご利用中の製品をお選びください
※インストール方法を確認したい方は、ジョブカンDesktopシリーズをインストールしよう!のページをご覧ください

● ジョブカン青色申告 / 確定申告 Desktop(個人事業主専用)
STEP1
ジョブカン青色申告 / 確定申告 Desktopをはじめて起動すると、[データファイルの新規作成]ダイアログが表示されます
案内に沿って、入力や選択を進めます
①事業所名を入力
最大 30 文字までで入力します
②開始年を入力
導入する年を西暦で指定します。1998 年から指定できます
③申告区分を選択
④勘定科目体系を選択
・「個人 / 一般」は、営業所得(事業所得)専用の申告を行うときに選択
・「個人 / 不動産」は、不動産所得専用の申告を行うときに選択
・「個人 / 農業」は、農業所得(事業所得)専用の申告を行うときに選択
・「個人 / 兼業」は、不動産所得や農業所得もあわせて申告するときに選択
⑤科目を使用するかどうかを選択
この部分は、④で選択した内容によって変わります
お客様の事業に合うものを選択してください
⑥電子帳簿保存を使用する場合はチェックを入れる
電子帳簿保存については、こちらをご覧ください
ここまで入力できたら、[次へ]をクリックします

このダイアログを閉じてしまった場合は、
ナビゲーションバーの[データ]→[会計データファイルの作成]から
開くことができます
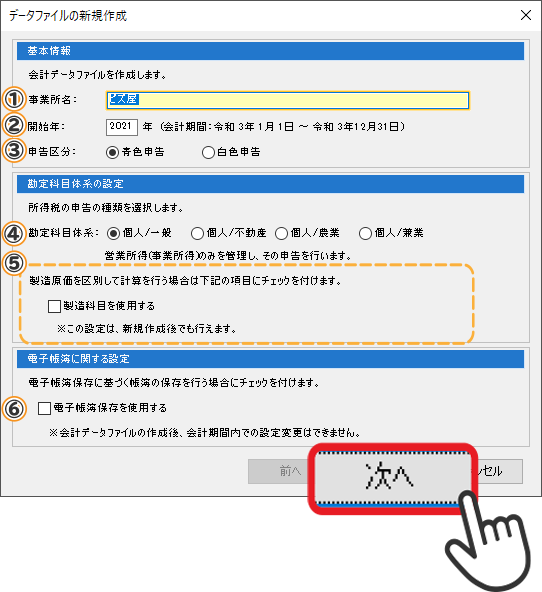

STEP2
次に、[消費税に関する設定]の画面になります案内に沿って、入力や選択を進めます
①業者区分を選択
事業者の区分として、課税事業者か免税事業者かを選択します
②課税方式を選択
消費税の計算方法について、簡易課税か本則課税かを選択します
消費税簡易課税制度選択届出書を税務署に提出している場合は、
「簡易課税制度による申告をしている方」を選択します
③主な事業区分を選択
[課税方式]で「簡易課税制度による申告をしている方」を
選択したときのみ設定します
税務署に提出している消費税簡易課税制度選択届出書に
記載した事業区分と同じものを指定します
届け出ている事業区分が複数にまたがるときは、
利用比率の高い事業区分を選択します
④あんしんデータお預かりサービスを設定する
あんしんデータお預かりサービスを利用する場合にチェックを付けます
このサービスについて詳しくは、こちらをご覧ください
このサービスを利用するには、以下の要件を満たす必要があります
- インターネットに接続されていること
- 基本使用サービスが有効であること
- ユーザー登録がお済みであること
チェックを付けた場合は、続けてマイページの保存先を指定します
保存先は No.1 ~ No.5 から選択できます
(初期設定では No.4 になっています)
注意: 税理士や税務署に相談を
消費税に関する設定の値は、税理士や税務署などと
相談して決めることをお勧めします
すぐに判断できない場合は、このままデータファイルの作成を進め、
ナビゲーションバーの[導入]→[消費税関連の設定]から
再度設定してください
ここまで入力して[次へ]をクリックすると、
データを新規作成するかどうかの確認画面になるので、[はい]をクリックします
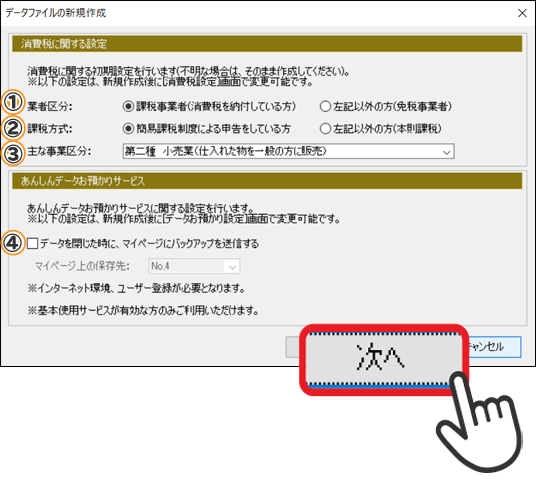

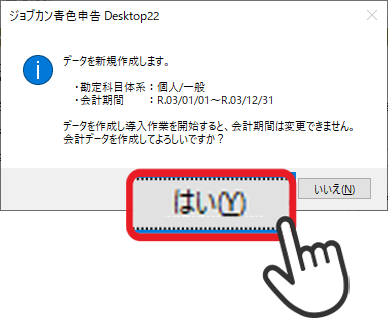

STEP3
次に、ファイルを保存する場所と、ファイル名の確認画面となりますそれぞれ問題なければ、[作成(F12)]をクリックします
データが作成されると、
引き続きかんたんスタートの起動案内が表示されるので、
[はい(Y)]をクリックして、設定を続けます
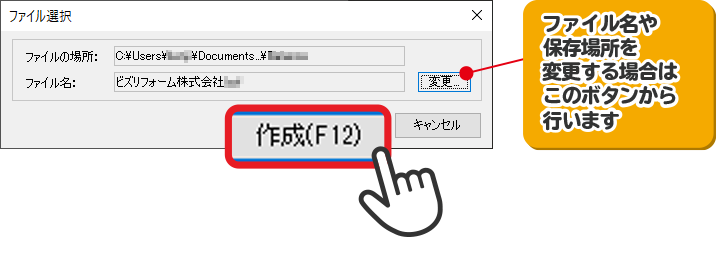

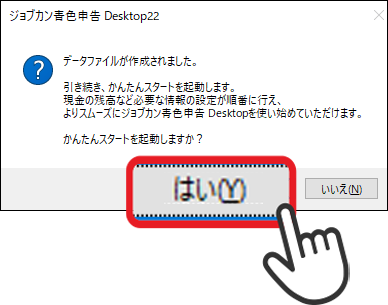

STEP4
次に、[かんたんスタート]の画面になります案内に沿って、入力や選択を進めると、
初期に必要な入力をまとめて完了することができます
すぐにわからない情報は、あとで入力することもできます
①設定スタート画面
②事業所情報の設定
住所などを入力します
③現金の設定
期首の金額を入力します
④預金口座の設定
銀行などの金融機関の口座情報を登録します
⑤得意先の設定
得意先を設定しておけば、入力時に選ぶだけです
⑥仕入先の設定
仕入先を設定しておけば、入力時に選ぶだけです
⑦固定資産の設定
土地、家屋や設備などの固定資産を登録します
⑧設定内容の確認
かんたんスタートの入力内容を確認し、設定を完了します
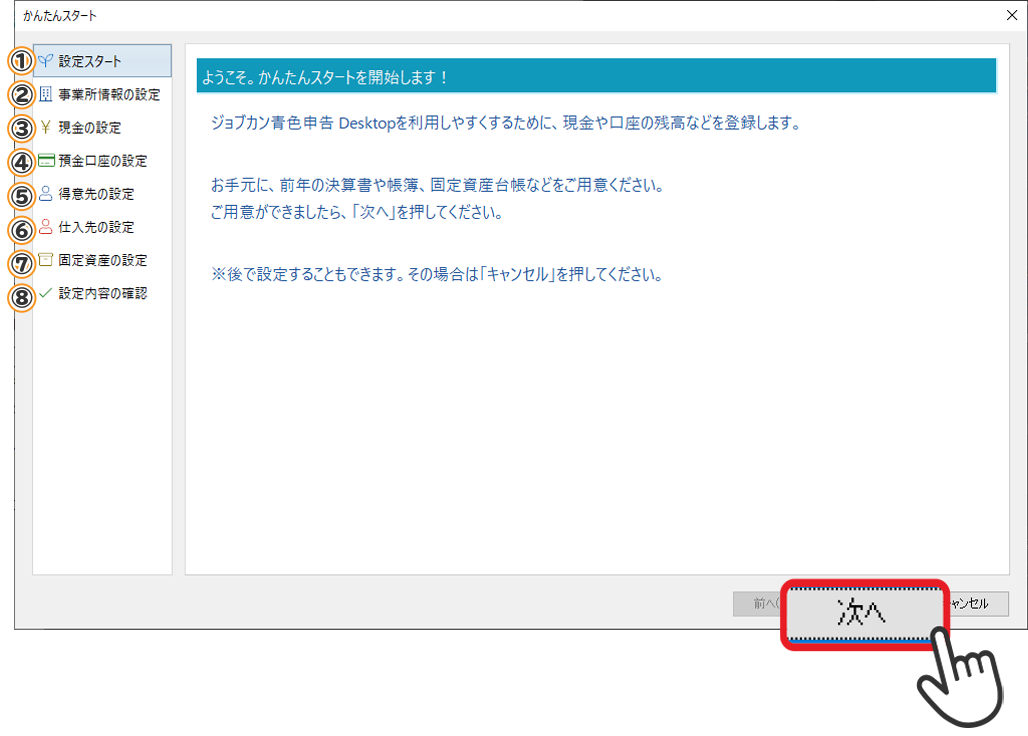

最後に入力内容を確認して[登録]をクリックします

[登録]ボタンを押さずにキャンセルした場合、
かんたんスタートで入力した内容は全て登録されません
部分的に入力した場合でも、必ず[登録]ボタンをクリックしてください

[登録]ボタンを押さずにキャンセルした場合、
かんたんスタートで入力した内容は全て登録されません
部分的に入力した場合でも、必ず[登録]ボタンをクリックしてください
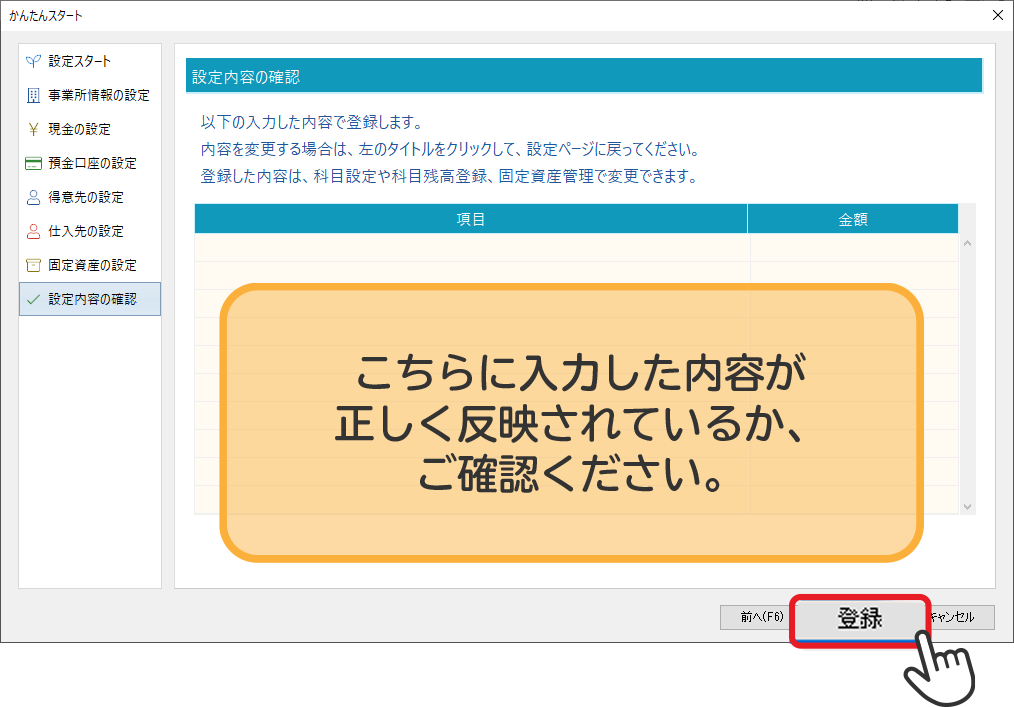
以上で初期設定は完了です
ジョブカン青色申告 / 確定申告 Desktopの基本操作については、下記をご覧ください
● ジョブカン会計 Desktop(法人・個人両対応)
STEP1
ジョブカン会計 Desktopをはじめて起動すると、[データファイルの新規作成]ダイアログが表示されます
案内に沿って、入力や選択を進めます
①データの種類を選びます
法人用の会計データファイルを作成するか、
個人事業主用の会計データファイルを作成するかを選択します
個人事業主の会計データを作成する場合は、
ジョブカン青色申告 / 確定申告 Desktopでの初期設定方法を参照してください
②事業所名を入力
最大 30 文字までで入力
③決算日を入力
[データの種類]が「法人用の会計データ」のときに表示されます
決算年月日を指定します
この項目の右側には、指定した決算日をもとに算出された
会計期間が表示されます
平成 10 年 3 月 31 日から指定できます
④決算期を入力
[データの種類]が「法人用の会計データ」のときに表示されます
導入する期を指定します。この項目は後で変更することができます
⑤科目を使用するかどうかを選択
この部分は、①で選択した内容によって変わります
お客様の事業に合うものを選択してください
⑥電子帳簿保存を使用する場合はチェックを入れる
電子帳簿保存については、こちらをご覧ください
ここまで入力できたら、[次へ]をクリックします

このダイアログを閉じてしまった場合は、
ナビゲーションバーの[データ]→[会計データファイルの作成]から
開くことができます
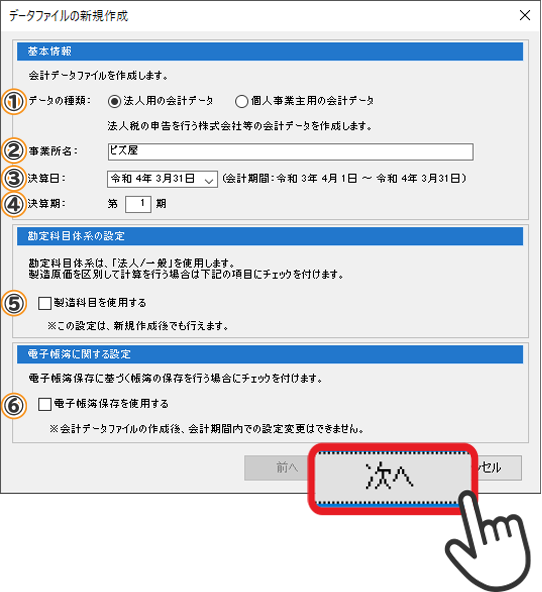

STEP2
次に、[消費税に関する設定]の画面になります案内に沿って、入力や選択を進めます
①業者区分を選択
事業者の区分として、課税事業者か免税事業者かを選択します
②課税方式を選択
消費税の計算方法について、簡易課税か本則課税かを選択します
消費税簡易課税制度選択届出書を税務署に提出している場合は、
「簡易課税制度による申告をしている方」を選択します
③主な事業区分を選択
[課税方式]で「簡易課税制度による申告をしている方」を
選択したときのみ設定します
税務署に提出している消費税簡易課税制度選択届出書に
記載した事業区分と同じものを指定します
届け出ている事業区分が複数にまたがるときは、
利用比率の高い事業区分を選択します
④あんしんデータお預かりサービスを設定する
あんしんデータお預かりサービスを利用する場合にチェックを付けます
このサービスについて詳しくは、こちらをご覧ください
このサービスを利用するには、以下の要件を満たす必要があります
- インターネットに接続されていること
- 基本使用サービスが有効であること
- ユーザー登録がお済みであること
チェックを付けた場合は、続けてマイページの保存先を指定します
保存先は No.1 ~ No.5 から選択できます
(初期設定では No.4 になっています)
注意:税理士や税務署に相談を
消費税に関する設定の値は、税理士や税務署などと
相談して決めることをお勧めします
すぐに判断できない場合は、このままデータファイルの作成を進め、
ナビゲーションバーの[導入]→[消費税関連の設定]から
再度設定してください
ここまで入力して[次へ]をクリックすると、
データを新規作成するかどうかの確認画面になるので、[はい]をクリックします
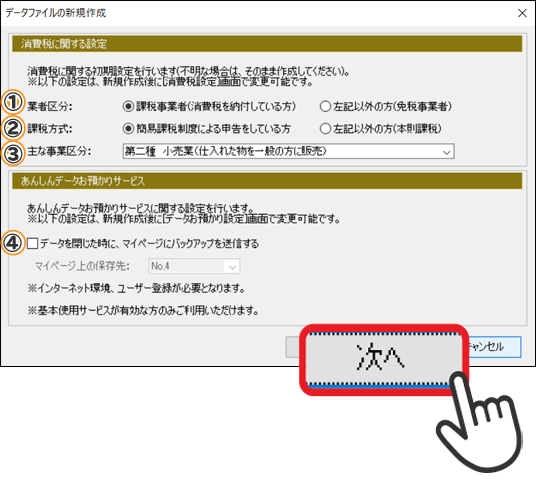

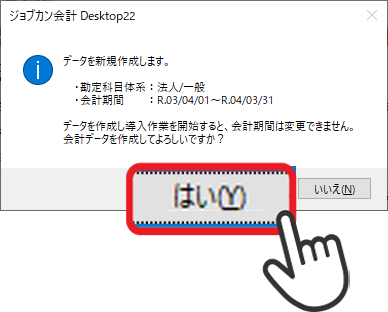

STEP3
次に、ファイルを保存する場所と、ファイル名の確認画面となりますそれぞれ問題なければ、[作成(F12)]をクリックします
データが作成されると、
引き続きかんたんスタートの起動案内が表示されるので、
[はい(Y)]をクリックして、設定を続けます
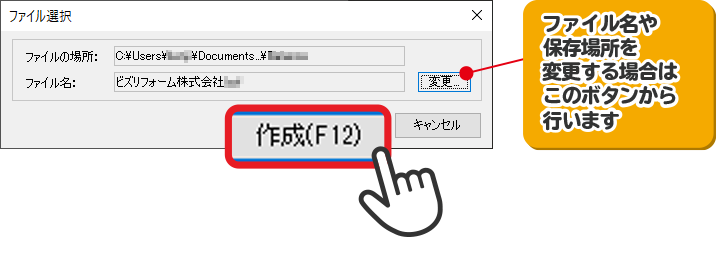

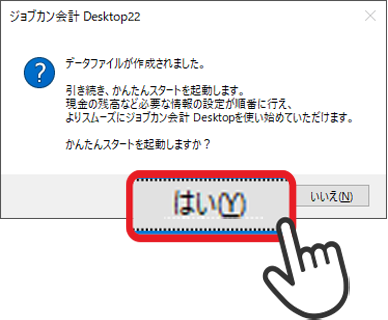

STEP4
次に、[かんたんスタート]の画面になります案内に沿って、入力や選択を進めると、
初期に必要な入力をまとめて完了することができます
すぐにわからない情報は、あとで入力することもできます
①設定スタート画面
②事業所情報の設定
住所などを入力します
③現金(資金)の設定
期首の金額を入力します
④預金口座の設定
銀行などの金融機関の口座情報を登録します
⑤得意先の設定
得意先を設定しておけば、入力時に選ぶだけです
⑥仕入先の設定
仕入先を設定しておけば、入力時に選ぶだけです
⑦固定資産の設定
土地、家屋や設備などの固定資産を登録します
⑧設定内容の確認
かんたんスタートの入力内容を確認し、設定を完了します
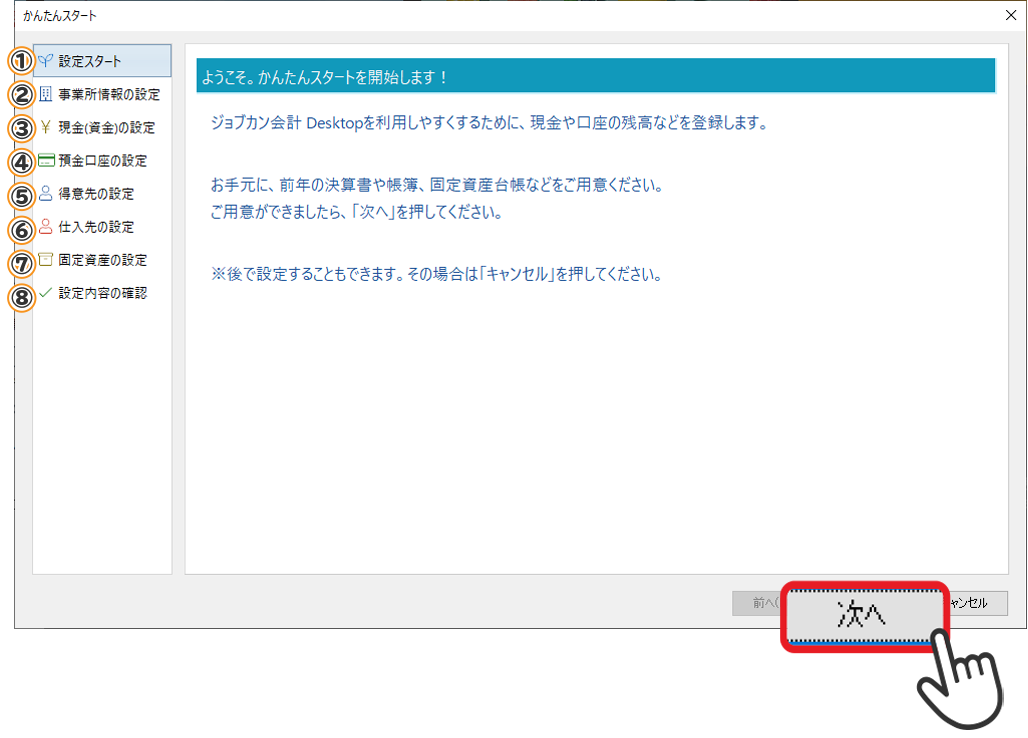

最後に入力内容を確認して[登録]をクリックします

[登録]ボタンを押さずにキャンセルした場合、
かんたんスタートで入力した内容は全て登録されません
部分的に入力した場合でも、必ず[登録]ボタンをクリックしてください

[登録]ボタンを押さずにキャンセルした場合、
かんたんスタートで入力した内容は全て登録されません
部分的に入力した場合でも、必ず[登録]ボタンをクリックしてください
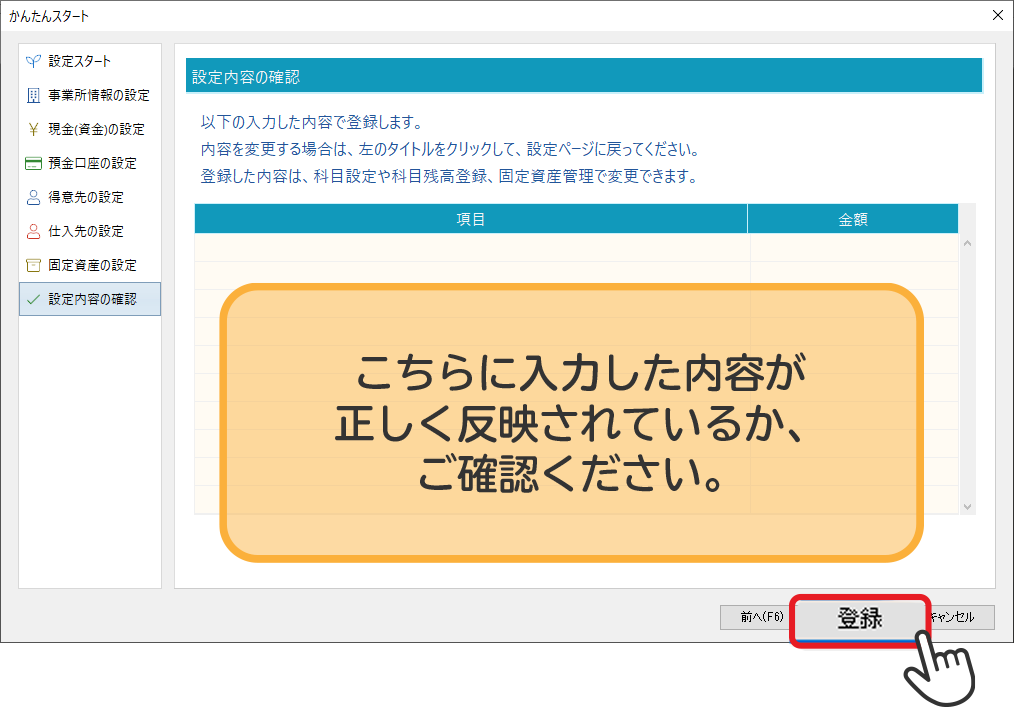
以上で初期設定は完了です
ジョブカン会計 Desktopの基本操作については、下記をご覧ください
● ジョブカン現金 / 預金出納帳 Desktop
STEP1
ジョブカン現金 / 預金出納帳 Desktopをはじめて起動すると、[データファイルの新規作成]ダイアログが表示されます
案内に沿って、入力や選択を進めます
①データの種類を選びます
法人用の会計データファイルを作成するか、
個人事業主用の会計データファイルを作成するかを選択します
②事業所名を入力
最大 30 文字までで入力
③決算日と決算期を入力
[データの種類]が「法人用の会計データ」のときに表示されます
平成 10 年 3 月 31 日から指定できます
導入する期を指定します。この項目は後で変更することができます
①[データの種類]で「個人事業主用の会計データ」を選択した場合には、
[開始年]を入力する枠が表示されますので、導入する年を西暦で指定します
1998年から指定できます
④科目を使用するかどうかを選択
この部分は、①または③で選択した内容によって変わります
お客様の事業に合うものを選択してください
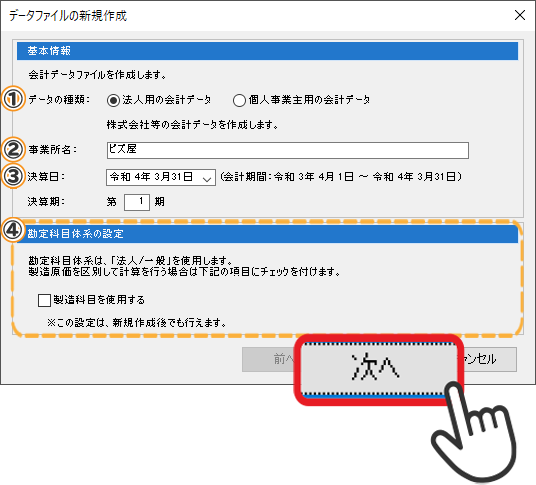

STEP2
次に、[消費税に関する設定]の画面になります案内に沿って、入力や選択を進めます
①業者区分を選択
事業者の区分として、課税事業者か免税事業者かを選択します
②課税方式を選択
消費税の計算方法について、簡易課税か本則課税かを選択します
消費税簡易課税制度選択届出書を税務署に提出している場合は、
「簡易課税制度による申告をしている方」を選択します
③主な事業区分を選択
[課税方式]で「簡易課税制度による申告をしている方」を
選択したときのみ設定します
税務署に提出している消費税簡易課税制度選択届出書に
記載した事業区分と同じものを指定します
届け出ている事業区分が複数にまたがるときは、
利用比率の高い事業区分を選択します
④あんしんデータお預かりサービスを設定する
あんしんデータお預かりサービスを利用する場合にチェックを付けます
このサービスについて詳しくは、こちらをご覧ください
このサービスを利用するには、以下の要件を満たす必要があります
- インターネットに接続されていること
- 基本使用サービスが有効であること
- ユーザー登録がお済みであること
チェックを付けた場合は、続けてマイページの保存先を指定します
保存先は No.1 ~ No.5 から選択できます
(初期設定では No.4 になっています)
注意: 税理士や税務署に相談を
消費税に関する設定の値は、税理士や税務署などと
相談して決めることをお勧めします
すぐに判断できない場合は、このままデータファイルの作成を進め、
ナビゲーションバーの[導入]→[消費税関連の設定]から
再度設定してください
ここまで入力して[次へ]をクリックすると、
データを新規作成するかどうかの確認画面になるので、[はい]をクリックします
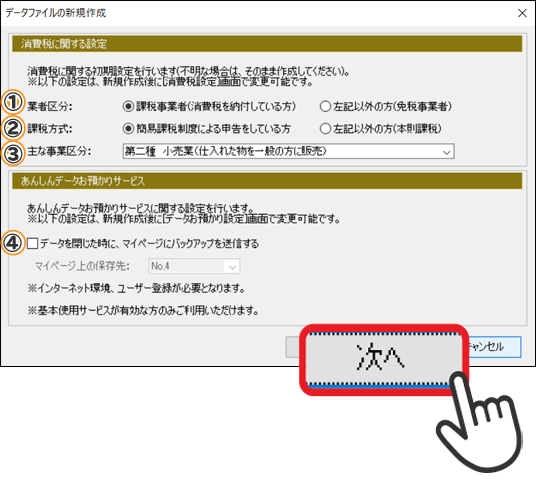

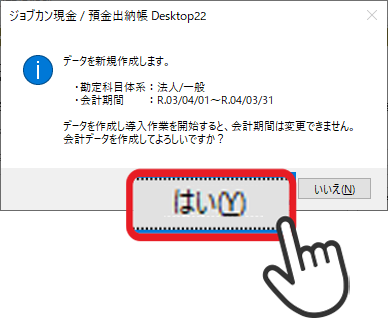

STEP3
次に、ファイルを保存する場所と、ファイル名の確認画面となりますそれぞれ問題なければ、[作成(F12)]をクリックします
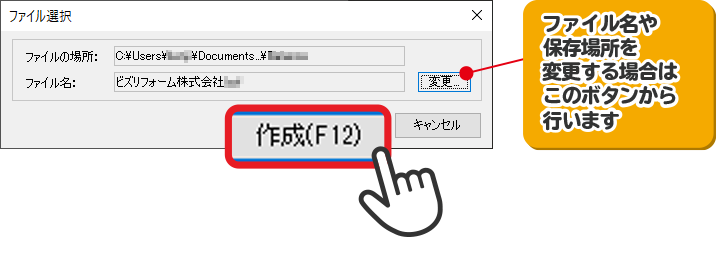
以上で初期設定は完了です
ジョブカン現金 / 預金出納帳 Desktopの基本操作については、下記をご覧ください
● ジョブカン見積 / 納品 / 請求書 Desktop または ● ジョブカン見積 / 納品 / 請求書 Desktop 匠
STEP1
ジョブカン見積 / 納品 / 請求書 Desktopをはじめて起動すると、[データファイルの新規作成]ダイアログが表示されます
案内に沿って、入力や選択を進めます
①会社情報を入力
住所部分は上欄・下欄でそれぞれ30文字まで入力できます
[地図を表示]で「住所」付近の地図が Web ブラウザに表示されます
②口座情報を入力
入力した口座は、入金先や出金元の初期値として使用されます
入力した口座の名義は、[請求書]ウィンドウなどで利用されます


STEP2
次に、左側の[詳細]をクリックして入力を進めます①消費税
基本的に使用する消費税率を設定します
消費税率はあとで製品ごとに設定できます
②消費税の端数処理
消費税の計算結果に端数が出たときの処理方法を選択します
初期設定は「切り捨て」です
③単価×数量の端数処理
明細行に入力する商品の金額に端数が出たときの処理方法を選択します
初期設定は「切り捨て」です
④単価計算の端数処理
商品の単価は得意先と仕入先に設定された掛率により計算されます この際の端数の処理方法を選択します 初期設定は「切り捨て」です
⑤単価、数量の小数部0を印刷
請求書などを印刷する際、明細行の単価や数量を小数点以下第二位で
揃えて印刷するかどうかを選択します
「する」を選択すると揃えて印刷され、「しない」を選択すると
小数点以下が 0 の場合は印刷されません
⑥数量の桁
明細行の[数量]に入力・表示可能な整数と小数の
桁の組み合わせを選択します
初期設定は、「整数 5 桁 小数第 2 位」です
明細行に数量を入力した後にこの設定を変更すると、
入力したすべての桁が表示されないことがあります
たとえば、[数量]に「1234.567」を入力後、
「整数桁 6 桁 小数第 1 位」に変更すると、
表示は「1234.5」になります
ただし、入力時の数量は保持されているので、
「整数桁 4 桁 小数第 3 位」を選択すれば
もとの表示(「1234.567」)に戻ります
⑦売上で源泉所得税額を入力
売上の取引で源泉所得税を入力するかどうかを選択します
「する」を選択すると、[請求書]ウィンドウや[領収書]ウィンドウ、
[売上新規作成]ダイアログに源泉所得税を入力するための
項目が表示されます
[項目名]で印刷する項目の名前を指定できます
[税率]で計算に使用する税率を指定できます
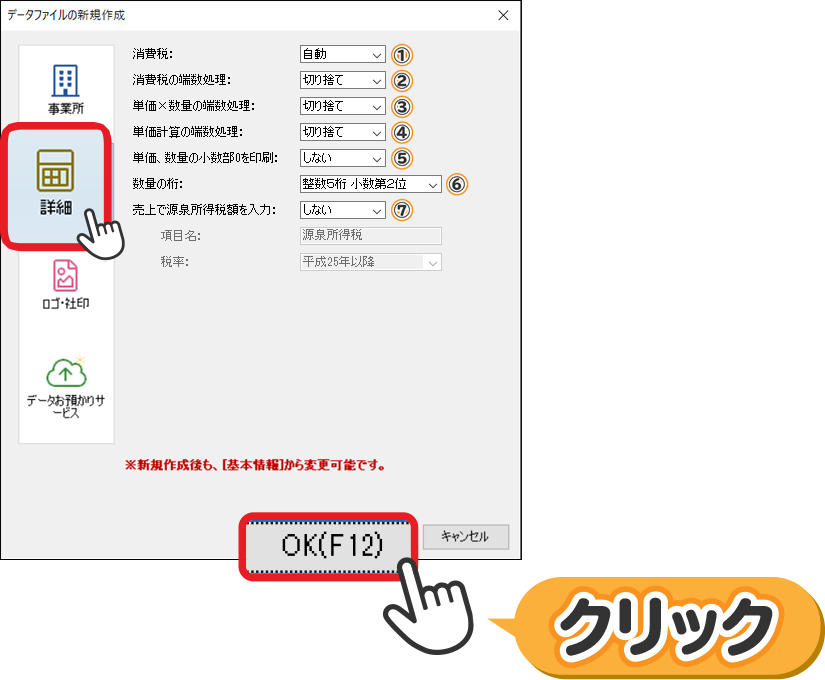

STEP3
次に、左側の[ロゴ・社印]をクリックして入力を進めます会社ロゴや会社印として指定した画像が表示されます
使用できる画像形式は、ビットマップ形式(拡張子「.bmp」)と
JPEG 形式(拡張子「.jpg」「.jpeg」)です
指定できるファイルの最大サイズは、1MBまでです
請求書などに印刷される会社ロゴや会社印の画像サイズは、
初期設定では、次のように調整されます
・会社ロゴ: 2.0cm × 2.0cm
・会社印 : 2.4cm × 2.4cm
このサイズよりも小さいサイズの画像を使うと拡大されるため、
印刷される画像が実際の画質よりも粗く見えてしまうので注意が必要です
[画像ファイルから選択]ボタンで画像を変更することができます
[クリア]ボタンで画像の設定がクリアされます
(画像ファイル自体は削除されません)
[画像ファイルとして保存]ボタンで、登録している会社ロゴや会社印を
画像ファイルとして保存することができます
[会社印を作成する]ボタンで会社印の画像を作成できます
それぞれ問題なければ、[OK(F12)]をクリックします
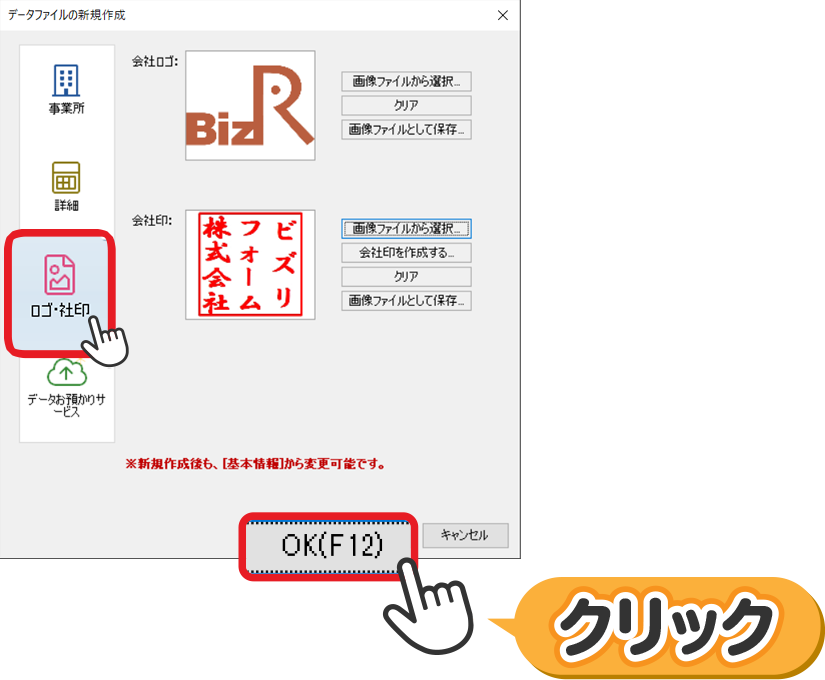

STEP4
次に、左側の[データお預かりサービス]をクリックして入力を進めます
あんしんデータお預かりサービスを利用する場合にチェックを付けます
このサービスについて詳しくは、こちらをご覧ください
このサービスを利用するには、以下の要件を満たす必要があります
- インターネットに接続されていること
- 基本使用サービスが有効であること
- ユーザー登録がお済みであること
チェックを付けた場合は、続けてマイページの保存先を指定します
保存先は No.1 ~ No.5 から選択できます
(初期設定では No.5 になっています)
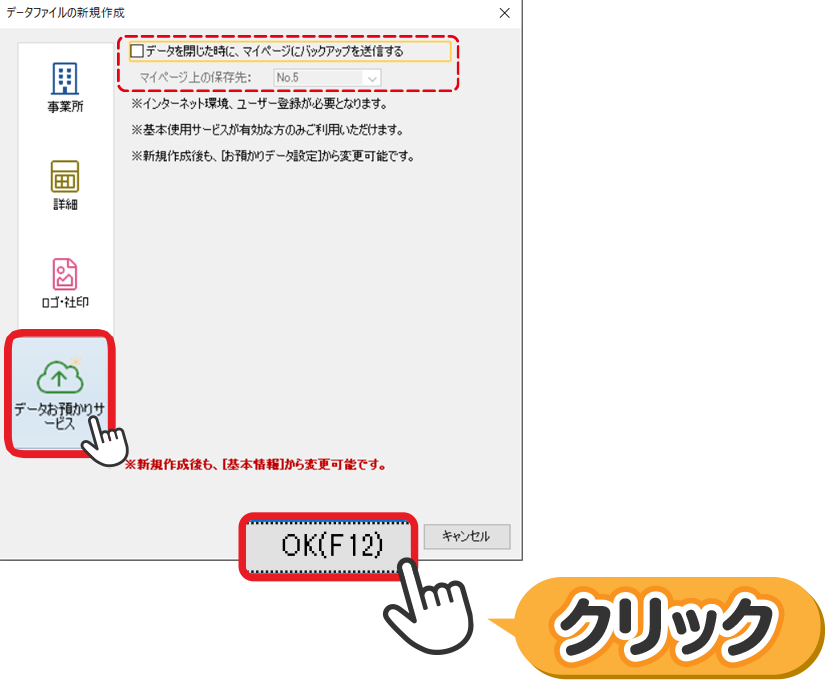

STEP5
次に、ファイルを保存する場所と、ファイル名の確認画面となりますそれぞれ問題なければ、[作成(F12)]をクリックします
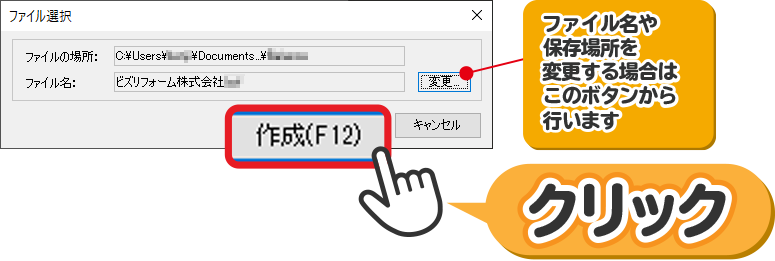
以上で初期設定は完了です
基本操作については、下記をご覧ください
● ジョブカン経理 Desktop
STEP1
ジョブカン経理 Desktopをはじめて起動すると、[データファイルの新規作成]ダイアログが表示されます
案内に沿って、入力や選択を進めます
①会社情報を入力
住所部分は上欄・下欄でそれぞれ30文字まで入力できます
[地図を表示]で「住所」付近の地図が Web ブラウザに表示されます
②口座情報を入力
入力した口座は、入金先や出金元の初期値として使用されます
入力した口座の名義は、[請求書]ウィンドウなどで利用されます


STEP2
次に、左側の[詳細]をクリックして入力を進めます①消費税
基本的に使用する消費税率を設定します
消費税率はあとで製品ごとに設定できます
②消費税の端数処理
消費税の計算結果に端数が出たときの処理方法を選択します
初期設定は「切り捨て」です
③単価×数量の端数処理
明細行に入力する商品の金額に端数が出たときの処理方法を選択します
初期設定は「切り捨て」です
④単価計算の端数処理
商品の単価は得意先と仕入先に設定された掛率により計算されます この際の端数の処理方法を選択します 初期設定は「切り捨て」です
⑤単価、数量の小数部0を印刷
請求書などを印刷する際、明細行の単価や数量を小数点以下第二位で
揃えて印刷するかどうかを選択します
「する」を選択すると揃えて印刷され、「しない」を選択すると
小数点以下が 0 の場合は印刷されません
⑥数量の桁
明細行の[数量]に入力・表示可能な整数と小数の
桁の組み合わせを選択します
初期設定は、「整数 5 桁 小数第 2 位」です
明細行に数量を入力した後にこの設定を変更すると、
入力したすべての桁が表示されないことがあります
たとえば、[数量]に「1234.567」を入力後、
「整数桁 6 桁 小数第 1 位」に変更すると、
表示は「1234.5」になります
ただし、入力時の数量は保持されているので、
「整数桁 4 桁 小数第 3 位」を選択すれば
もとの表示(「1234.567」)に戻ります
⑦売上で源泉所得税額を入力
売上の取引で源泉所得税を入力するかどうかを選択します
「する」を選択すると、[請求書]ウィンドウや[領収書]ウィンドウ、
[売上新規作成]ダイアログに源泉所得税を入力するための
項目が表示されます
[項目名]で印刷する項目の名前を指定できます
[税率]で計算に使用する税率を指定できます
⑧給与支給日を選択
給与の支給日を選択します
「末」を選択すると、各月の末日が指定されたものとみなされます
初期設定は、「25」です
⑨賞与支給日を選択
賞与の支給日を選択します
「末」を選択すると、各月の末日が指定されたものとみなされます
初期設定は、「10」です
この項目は、[収支予定表]ウィンドウで入力可能な賞与の(支払)予測金額を、
[収支予測グラフ]ウィンドウに表示する際、「賞与を何日に支給するか」を
仮に決めておくためのものです
⑩時給×時間の端数処理を選択
時給計算の結果に端数が出たときの処理方法を選択します
初期設定は「四捨五入」です
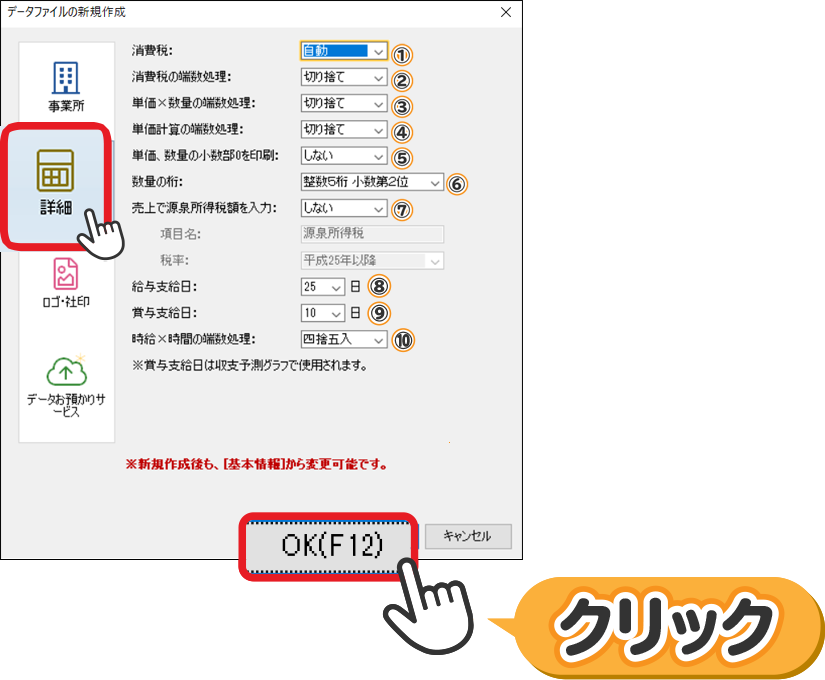
STEP3
次に、左側の[ロゴ・社印]をクリックして入力を進めます会社ロゴや会社印として指定した画像が表示されます
使用できる画像形式は、ビットマップ形式(拡張子「.bmp」)と
JPEG 形式(拡張子「.jpg」「.jpeg」)です
指定できるファイルの最大サイズは、1MBまでです
請求書などに印刷される会社ロゴや会社印の画像サイズは、
初期設定では、次のように調整されます
・会社ロゴ: 2.0cm × 2.0cm
・会社印 : 2.4cm × 2.4cm
このサイズよりも小さいサイズの画像を使うと拡大されるため、
印刷される画像が実際の画質よりも粗く見えてしまうので注意が必要です
[画像ファイルから選択]ボタンで画像を変更することができます
[クリア]ボタンで画像の設定がクリアされます
(画像ファイル自体は削除されません)
[画像ファイルとして保存]ボタンで、登録している会社ロゴや会社印を
画像ファイルとして保存することができます
[会社印を作成する]ボタンで会社印の画像を作成できます
それぞれ問題なければ、[OK(F12)]をクリックします
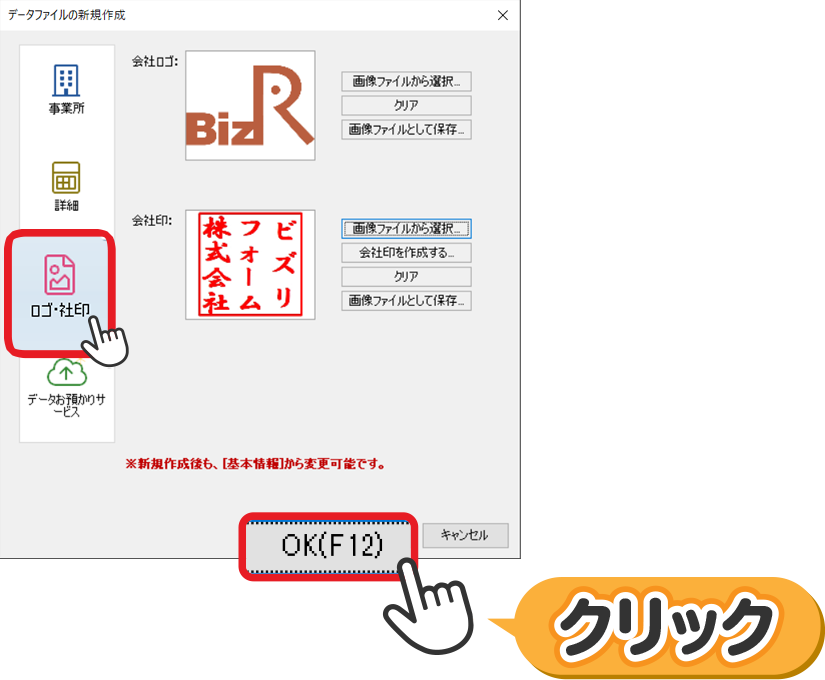
STEP4
次に、左側の[データお預かりサービス]をクリックして入力を進めます
あんしんデータお預かりサービスを利用する場合にチェックを付けます
このサービスについて詳しくは、こちらをご覧ください
このサービスを利用するには、以下の要件を満たす必要があります
- インターネットに接続されていること
- 基本使用サービスが有効であること
- ユーザー登録がお済みであること
チェックを付けた場合は、続けてマイページの保存先を指定します
保存先は No.1 ~ No.5 から選択できます
(初期設定では No.5 になっています)
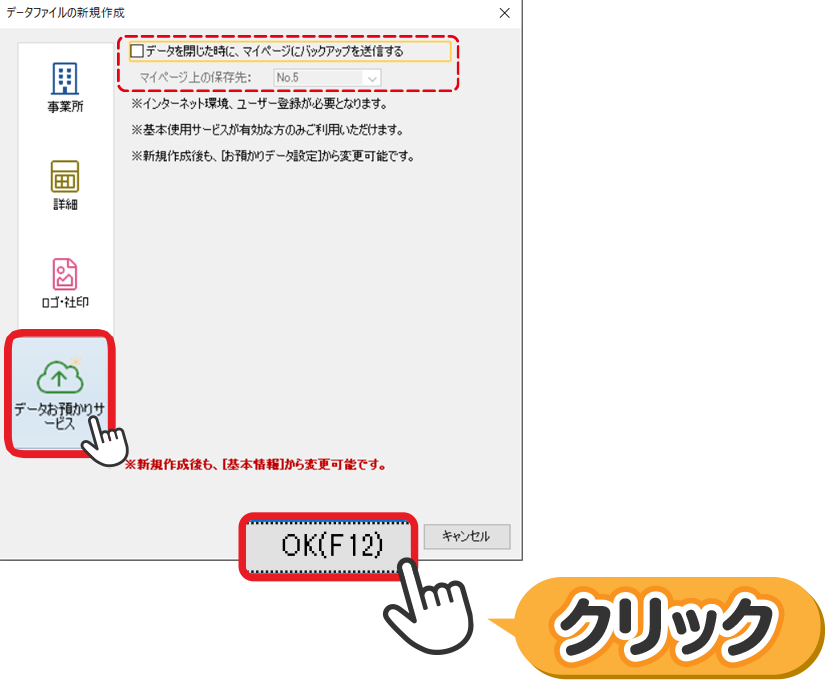
STEP5
次に、ファイルを保存する場所と、ファイル名の確認画面となりますそれぞれ問題なければ、[作成(F12)]をクリックします
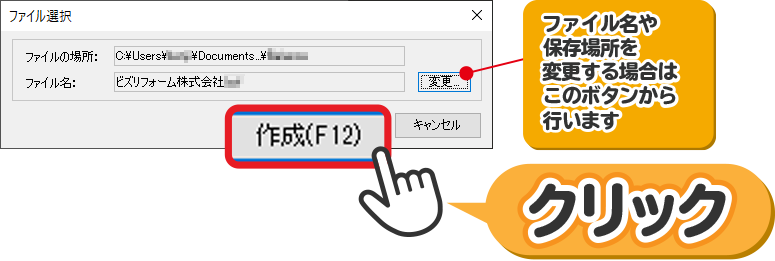
以上で初期設定は完了です
ジョブカン経理 Desktopの基本操作については、下記をご覧ください