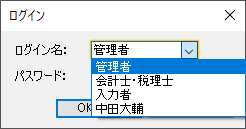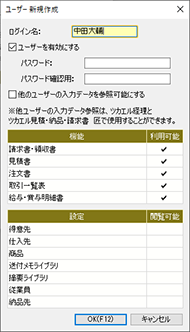
ここではユーザーにパスワードを設定します。
ユーザー(ログイン名)にパスワードを設定することで、どのユーザーがどの取引を入力したのかを特定したり、機能を制限したりすることができます。
初期設定では次のユーザーが登録されており、新たにユーザーを追加してパスワードを設定することもできます。
| ・ | 管理者 |
主に、ツカエル見積・納品・請求書 匠の管理者が使います。機能に制限はなく、他のユーザーが入力した取引も参照できます。
| ・ | 会計士・税理士 |
主に、会計士・税理士が使います。機能に制限はなく、他のユーザーが入力した取引も参照できます。
| ・ | 入力者 |
主に、取引の入力者が使います。機能に制限があり、入力者自身が入力した取引のみ参照できます。
パスワードを設定すると、ツカエル見積・納品・請求書 匠の起動時やバックアップファイルの復元時に、[ログイン]ダイアログが表示され、パスワードの入力を求められるようになります。
注意:パスワードを忘れた場合
設定したパスワードを忘れると、ファイルが開けなくなります。扱いには十分注意してください。
管理者または会計士・税理士権限を持つユーザーにパスワードを設定します。
手順
| 1. | ナビゲーションバーの分類[メニュー]から、[ツール]→[ユーザー管理]をクリックします。 |
| 2. | [ユーザー管理]ダイアログが表示されるので、[パスワードを設定してデータを保護する]にチェックを付けます。 |
メモ:[同時入力機能を使用する]のチェックについて
[ユーザー管理]ダイアログで[同時入力機能を使用する]にチェックを付けると、同時入力機能を利用できます。(詳細)
| 3. | [ログイン名]の[管理者]または[会計士・税理士]を選択し、[修正]ボタンをクリックします。 |
| 4. | [ユーザー修正]ダイアログが表示されるので、[パスワード][パスワード確認用]に設定するパスワードを入力し、[OK]ボタンをクリックします。 |
メモ:会計士・税理士のパスワード設定
[ユーザーを有効にする]にチェックを付けると、パスワードの設定ができます。
入力者権限のユーザーに、パスワード、利用できる機能、閲覧できるウィンドウを設定します。
手順
| 1. | ナビゲーションバーの分類[メニュー]から、[ツール]→[ユーザー管理]をクリックします。 |
| 2. | [ユーザー管理]ダイアログが表示されるので、[パスワードを設定してデータを保護する]にチェックを付けます。 |
メモ:[同時入力機能を使用する]のチェックについて
[ユーザー管理]ダイアログで[同時入力機能を使用する]にチェックを付けると、同時入力機能を利用できます。(詳細)
| 3. | [ログイン名]の[入力者]を選択し、[修正]ボタンをクリックします。 |
| 4. | [ユーザー修正]ダイアログが表示されるので、[ユーザーを有効にする]にチェックを付けます。 |
| 5. | [パスワード][パスワード確認用]に設定するパスワードを入力します。 |
| 6. | 入力者が利用できる機能の設定を行います。 [利用可能]にチェックを付けると、入力者でログインしたときにその機能を利用することができます。 |
| 7. | 入力者が参照できるウィンドウを設定します。 [閲覧可能]にチェックを付けると、入力者でログインしたときにそのウィンドウを開くことができます。 |
| 8. | [OK]ボタンをクリックし、設定を保存します。 |
入力者権限を持つ新たなユーザーを追加し、パスワードなどを設定します。
手順
| 1. | ナビゲーションバーの分類[メニュー]から、[ツール]→[ユーザー管理]をクリックします。 |
| 2. | [ユーザー管理]ダイアログが表示されるので、[パスワードを設定してデータを保護する]にチェックが付いているか確認します。 |
メモ:[同時入力機能を使用する]のチェックについて
[ユーザー管理]ダイアログで[同時入力機能を使用する]にチェックを付けると、同時入力機能を利用できます。(詳細)
| 3. | [新規]ボタンをクリックします。 |
| 4. | [ユーザー新規作成]ダイアログが表示されるので、新たに追加するユーザーを[ログイン名]に入力します。 |
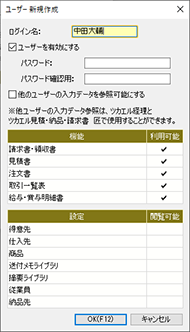
| 5. | 以降、入力者と同じ手順でパスワードと利用できる機能、閲覧できるウィンドウを設定します。 |
パスワードを設定すると、以後ツカエル見積・納品・請求書 匠を起動する際に、[ログイン]ダイアログが表示されます。
このダイアログで利用者とパスワードを指定して[OK]ボタンをクリックすると、ツカエル見積・納品・請求書 匠が起動します。