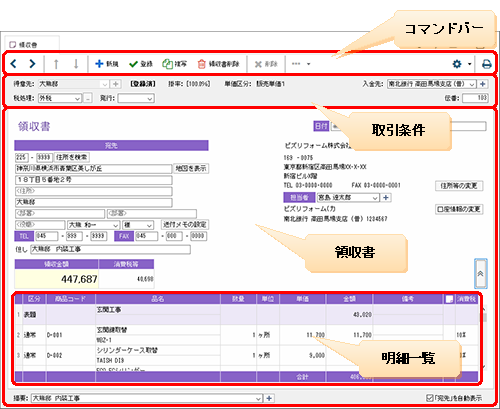
[領収書]ウィンドウでは、即時取引を入力することができます。
入力した取引内容は、領収書、請求書兼領収書として印刷することができます。
[領収書]ウィンドウを表示するには、ナビゲーションバーの分類[メニュー]から、[取引]→[領収書]→[領収書]をクリックします。
●[領収書]ウィンドウ
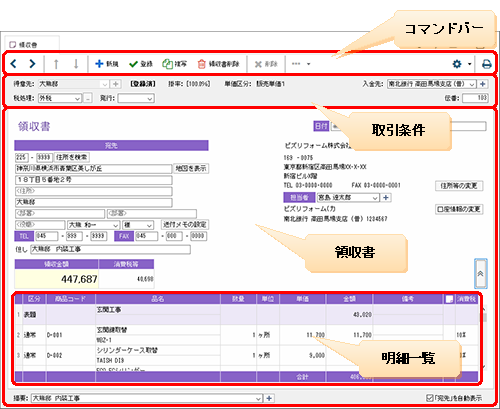
●コマンドバー
|
ボタン |
概要 |
||||||||||||||||||
|
[<](前へ移動) [>](次へ移動) |
表示中の取引の1件前、または1件後に入力した取引を表示します。 |
||||||||||||||||||
|
[↑](上へ移動) [↓](下へ移動) |
明細一覧で選択中の明細行を、1行上、または1行下に移動します。 |
||||||||||||||||||
|
[新規] |
新しい取引を入力します。内容の修正中にクリックすると、登録確認のダイアログが表示されます。 |
||||||||||||||||||
|
[登録] |
表示中の内容を領収書として登録します。登録すると、[得意先]右隣に「[登録済]」と表示されます。 |
||||||||||||||||||
|
[複写] |
クリックすると表示中の取引の内容を複写し、新しい取引として複製を作成します。[伝番]と[No.]は複製元と異なります。 |
||||||||||||||||||
|
[領収書削除] |
表示中の取引を削除します。[請求書][領収書]ウィンドウで登録したときに作成される回収の取引も、売上の取引とともに削除されます。 |
||||||||||||||||||
|
[削除] |
入力欄で選択中の文字や、選択中の明細行を削除します。 |
||||||||||||||||||
|
|
クリックすると、次のボタンが表示されます。
|
||||||||||||||||||
|
|
クリックすると、次のボタンが表示されます。
[明細設定]ダイアログを表示します。明細一覧の列見出し名を変更できます。 |
||||||||||||||||||
|
|
クリックすると、[印刷]ダイアログが表示されます。 |
●取引条件
|
項目 |
概要 |
|
[得意先] |
必須選択項目です。 領収書を発行する取引先を選択します。選択した取引先の[得意先設定]ウィンドウに登録されている情報が、ウィンドウ上の他項目に表示されます。新しい得意先に領収書を発行するときは |
|
[掛率] |
取引先ごとの掛率([得意先設定]ウィンドウの[取引]ページの[掛率])が表示されます。明細行で商品を選択すると、[単価]に表示される金額が「[商品設定]ウィンドウに登録されている商品の[定価(上代)]または[販売単価1~5]×[掛率]」になります。 |
|
[単価区分] |
取引先ごとの単価([得意先設定]ウィンドウの[取引]ページの[取引区分])が表示されます。この単価区分は、[商品設定]ウィンドウに登録されている商品の[定価(上代)]や[販売単価1~5]に対応しています。 |
|
[入金先] |
売上金を回収するときに使う口座を選択します。初期設定では、[得意先]で選択した得意先の[入金先]([得意先設定]ウィンドウの[取引]ページ)が表示されます。 新しい口座で売上金を回収するときは |
|
[税処理] |
消費税の扱い方を「内税」「外税」「税なし」から選択します。初期設定では、[得意先]で選択した取引先の[税処理]([得意先設定]ウィンドウの[取引]ページ)が表示されます。 |
|
|
クリックすると、[取引詳細設定]ダイアログが表示されます。 ダイアログには得意先に設定している端数処理が表示されるので、変更したい場合はここで帳票ごとに変更できます。 |
|
[発行] |
取引の[発行]の値が表示されます。 取引の[発行]が空欄のときのみ、[印刷]を行うと[発行済]に変わります。 [再発行]に変更するには、手動で変える必要があります。 |
|
[伝番] |
伝票番号です。 取引登録時、「登録した取引の伝票番号+1」が次回取引の伝票番号として自動付番されます。6桁までの数字を直接入力することもできます。 伝票番号は、「売上・請求書・領収書」「回収」「見積書」「合計請求書」「注文書」単位で管理されます。 |
|
[登録ユーザー] |
同時入力機能を利用し、同時入力モードでログインしている場合、登録ユーザー名が表示されます。 |
●領収書
|
項目 |
概要 |
|
[日付] |
領収書の発行日を入力します。 曜日により文字の色が変わります(平日は黒、土曜は青、日曜・祝日は赤)。初期設定では、本日の日付が表示されます。 |
|
[No.] |
領収書番号です。12桁までの英数字を入力できます。初期設定は1で、領収書を登録したときに、「現在の伝票番号+1」が、次の番号として付番されます。 付番設定を行っている場合は、設定にあわせて付番されます。 |
|
[宛先] |
[得意先]で選択した得意先の[郵便番号][住所][得意先][部署][役職][担当者][敬称]が表示されます。内容は修正できますが、修正した内容は[得意先設定]ウィンドウの得意先には反映されません。 |
|
[TEL] [FAX] |
[得意先]で選択した得意先の電話番号とFAX番号が表示されます。内容は修正できますが、修正した内容は[得意先設定]ウィンドウの得意先には反映されません。 |
|
(自社情報) |
[基本情報]ダイアログの[事業所]ページに登録されている、自社の[事業所名][郵便番号][住所][TEL][FAX]が表示されます。 |
|
[住所等の変更]ボタン |
[基本情報]ダイアログを表示できます。 |
|
[担当者] |
[得意先]で選択した得意先の[自社担当者]([得意先設定]ウィンドウの[取引]ページ)が表示されます。 新しい従業員を担当者にしたいときは |
|
(振込先) |
[入金先]で選択した口座の[口座名義][金融機関名][支店名][預金区分][口座番号]([資金設定]ウィンドウ)が表示されます。 |
|
[口座情報の変更]ボタン |
[資金修正]ダイアログを表示できます。ウィンドウを開いたまま、自社の振込先に指定している口座の番号や名義を変更することができます。 |
|
[送付メモの設定]ボタン |
クリックすると表示されるダイアログで、領収書上部に印刷される頭書き(送付メモ)を入力します。 |
|
[但し] |
領収書に付ける但し書きを、30文字までで入力します。 |
|
[領収金額] |
領収金額です。明細行が入力されているときは明細行の合計金額が表示されますが、直接入力も可能です。明細行の合計金額と異なるときは、[調整]ボタンが表示されます。 |
|
[消費税等] |
[領収金額]に従った消費税が表示されます。[税処理]が「内税」のときは金額の前に内税を表す「(」が表示され、「税なし」のときは空白になります。 |
|
|
明細行の表示領域の広狭を切り替えるボタンです。 |
|
[摘要] |
この取引の摘要を入力します。36文字までで入力するか、[摘要ライブラリ]ウィンドウに登録されている摘要を選択します。
|
|
[「宛先」を自動表示] |
新規作成時にチェックを付けた状態で[得意先]を選択すると、「宛先」欄(得意先情報と自社情報)が表示されます。 また、「宛先」欄が非表示の時にチェックを付けると、表示を展開します。 |
●明細一覧
|
項目 |
概要 |
||||||||||||||||||||||||||||||
|
行No. (行セレクタ) |
行番号が表示される領域です。明細行を選択するときにクリックします。ドラッグすると複数の明細行を選択できます。 行番号(1~99)が表示される領域です。 |
||||||||||||||||||||||||||||||
|
[区分] |
明細行の種別を、「通常」「値引」「返品」「メモ」「小計」「文章行」「表題」「改頁」「空行」から選択します。
通常の売上のときに選択します。
値引きのときに選択します。選択すると、[金額]が自動的に負の金額に変わります。
返品のときに選択します。選択すると、[金額]が自動的に負の金額に変わります。
注意書きなどを入力したいときに選択します。入力された金額は、[合計]の計算対象外となります。[消費税]は編集できなくなります。
「小計」を表示したいときに選択します。 選択すると、[区分][品名][備考]以外の項目は編集不可・空白になり、印刷もされなくなります。先頭行から選択した行までの合計額が表示されます。 「小計」の明細行が複数あるときは、1つ目の「小計」の次の行から2つ目の「小計」の行の前の行までの合計額になります。
商品に関する注記や取引先への連絡事項などを入力したいときに選択します。180文字まで入力できます。 「文章行」を選択すると 入力すると、ボタンが なお、その他の項目は編集不可になります。
「表題」を表示したいときに使います。 金額欄には表題行以下の明細行の合計額が表示されます。 選択すると、[区分][品名][備考]以外の項目は編集不可・空白になり、印刷もされなくなります。 「表題」の明細行が複数ある時は、1つ目の「表題」から2つ目の「表題」の行の前の行までの合計金額になります。 「内訳明細書」では表題ごとに改ページすることができます。
印刷時に任意の位置で改ページしたいときに選択します。 この行には何も入力することができません。 「請求書兼領収書」でのみこの行が有効になります。
明細行に空行を入れたいときに選択します。 この行には何も入力することができません。 「請求書兼領収書」でのみこの行が有効になります。
源泉所得税の計算対象にしたくない場合に選択します。選択すると、源泉所得税の計算対象外となります。また、それ以外は「通常」選択時と同様となります。 |
||||||||||||||||||||||||||||||
|
[商品コード] |
商品を選択します。選択した商品の[商品設定]ウィンドウに登録されている情報が、同じ行の他項目に表示されます。また、ここには商品コードが表示されます。これまで扱っていなかった商品を扱うときは、 商品を入力済みの状態で商品コードの横にある |
||||||||||||||||||||||||||||||
|
[品名] |
商品の名称を入力します。[商品コード]で商品設定に登録してある商品を選択した場合は、その商品に設定した名称が表示されます。上下の欄で30文字ずつ、計60文字まで入力できます。 |
||||||||||||||||||||||||||||||
|
[数量] |
商品の数量を入力します。[単価]を乗算した結果が、[金額]に表示されます。初期設定では、整数5桁(負は4桁)+小数点以下第二位まで入力できます。入力桁数は変更可能です(「消費税の処理などを設定する」の表を参照)。 |
||||||||||||||||||||||||||||||
|
[単位] |
商品の単位を入力します。[商品コード]で商品設定に登録してある商品を選択した場合は、その商品に設定した単位が表示されます。4文字まで入力できます。 入力した文字列は、ここの一覧の値と、[単位設定]ダイアログの値として保存されます。 |
||||||||||||||||||||||||||||||
|
[単価] |
商品の単価を入力します。[商品コード]で商品設定に登録してある商品を選択した場合は、「その商品の得意先にあわせた[単価区分]×[掛率]」が表示されます。整数8桁(負は7桁)+小数点以下第二位まで入力できます。 |
||||||||||||||||||||||||||||||
|
[金額] |
商品ごとの合計額([数量]×[単価])が表示されます。10桁(負は9桁)まで入力できます。 |
||||||||||||||||||||||||||||||
|
[備考] |
商品に関する注記などを入力します。上下の欄で10文字ずつ、計20文字まで入力できます。 [商品コード]で商品設定に登録してある商品を選択した場合は、その商品に設定した備考(売上)の内容が表示されます。 |
||||||||||||||||||||||||||||||
|
|
[区分]で「文章行」が選択され[文章]ダイアログに文字が入力されていると、 |
||||||||||||||||||||||||||||||
|
[消費税] |
明細行ごとに、消費税を「10%」「軽減8%」「8%」「5%」「なし」から選択します。 [商品コード]で商品設定に登録してある商品を選択した場合は、その商品に設定した消費税率が取引日にあわせて表示されます。 |
||||||||||||||||||||||||||||||
|
[源泉所得税] |
[基本情報]ダイアログの[詳細]ページの[売上で源泉所得税額を入力]が「する」のときに表示されます。 左欄にチェックを付けると、明細一覧の合計金額に対して源泉所得税額(負の金額)が自動計算されます([税処理]が「内税」の場合は、消費税を除いた金額が対象となります)。 源泉所得税は、[基本情報]ダイアログの[税率]の設定によって計算されます。
10桁(負は9桁)までの金額を入力することもできます。 |
||||||||||||||||||||||||||||||
|
[合計] |
明細一覧の合計金額が表示されます。[区分]が「通常」「値引」「返品」の明細行と[源泉所得税]の[金額]が計算対象となります。 |