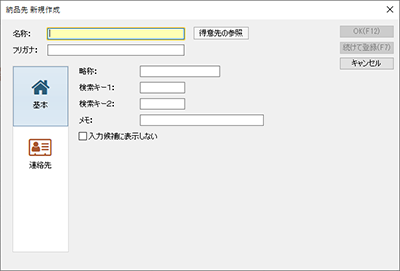
得意先単位での納品先を設定します。
納品先の登録は[納品先設定]ウィンドウ(詳細)で行います。
ここでは[納品先設定]ウィンドウでの登録方法を説明します。
納品先を設定する前に、得意先を設定しておいてください。(詳細)
手順
| 1. | ナビゲーションバーの分類[メニュー]から、[設定]→[納品先設定]をクリックします。 |
[納品先設定]ウィンドウが表示されます。
| 2. | コマンドバーの[新規]ボタンをクリックします。 |
| 3. | 表示された[納品先新規作成]ダイアログで各項目を入力します。(詳細) ダイアログ左側のボタンをクリックして、設定ページを切り替えて各ページの項目を入力してください。 |
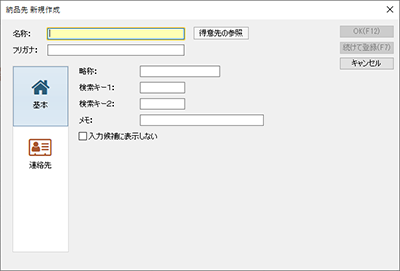
| 4. | [OK]ボタンをクリックします。 ダイアログが閉じ、登録した内容が[納品先設定]ウィンドウの一覧に表示されます。 [OK]ボタンの代わりに[続けて登録]ボタンをクリックすると、入力された値が登録され、新規登録の状態になります。多くの件数を登録する際に便利です。 |
|
項目 |
項目長 |
概要 |
|
[名称] |
30 |
必須入力項目です。納品先の名称を入力します。 |
|
[フリガナ] |
30 |
[名称]に入力したとおりの文字が全角カタカナで自動的に入力されますが、30文字以降は切り捨てられます。修正することもできます。 |
|
[得意先の参照]ボタン |
- |
クリックすると、選択されている得意先の規定値が取り込まれます。 |
|
[OK]ボタン |
- |
クリックすると、入力された内容を登録してダイアログを閉じます。 |
|
[続けて登録]ボタン |
- |
クリックすると、入力された内容を登録して、新規入力状態になります。 |
|
[キャンセル]ボタン |
- |
クリックすると、入力された内容を破棄してダイアログを閉じます。 |
●[納品先新規作成]ダイアログの[基本]ページの項目
|
項目 |
項目長 |
概要 |
|
[略称] |
10 |
必須入力項目です。納品先の略称を入力します。[名称]の先頭10文字までが自動的に入力されますが、修正することもできます。納品先を選択する一覧では、この略称が表示されます。 |
|
[検索キー1] |
8 |
1つ目の検索キーを、半角英数字で入力します。 |
|
[検索キー2] |
8 |
2つ目の検索キーを、半角英数字で入力します。 |
|
[メモ] |
20 |
納品先に関するメモを入力します。 |
|
[入力候補に表示しない] |
- |
チェックを付けると、納品先を選択する一覧に表示されなくなります。初期設定では、チェックは外れた状態です。 |
●[納品先新規作成]ダイアログの[連絡先]ページの項目
|
項目 |
項目長 |
概要 |
|
[郵便番号] |
- |
納品先の郵便番号を、3桁+4桁の半角数字で入力します。 [住所を検索]ボタンをクリックすると入力した郵便番号をもとに住所を検索して表示します。この機能を使用するにはインターネットの接続が必要です。 |
|
[住所] |
60 |
納品先の住所を入力します。上下の欄で30文字ずつ入力できます。 [地図を表示]ボタンをクリックすると、入力した住所の地図が、Windows既定のブラウザで表示されます。この機能を使用するにはインターネットの接続が必要です。 |
|
[部署] |
40 |
納品先の担当者の部署を入力します。上下の欄で20文字ずつ入力できます。 |
|
[役職] |
8 |
役職名を入力します。 |
|
[担当者名] |
10 |
納品先の担当者を入力します。 |
|
[敬称] |
2 |
納品先の担当者に付ける敬称を入力するか、「様」「殿」「御中」から選択します。[担当者名]が空白のときは、ここで選択した敬称は納品先に付きます。 |
|
[担当者携帯] |
- |
担当者の携帯電話番号を、それぞれ最大6桁+4桁+4桁で入力します。 |
|
[担当者メール] |
100 |
担当者のメールアドレスを、半角英数字で入力します。 [送る]ボタンをクリックすると、Windows既定のメールソフトが起動し、メールアドレスが入力された状態で新規メールが表示されます。 |
|
[TEL] |
- |
納品先の電話番号を、それぞれ最大6桁+4桁+4桁で入力します。 |
|
[FAX] |
- |
納品先のFAX番号を、それぞれ最大6桁+4桁+4桁で入力します。 |