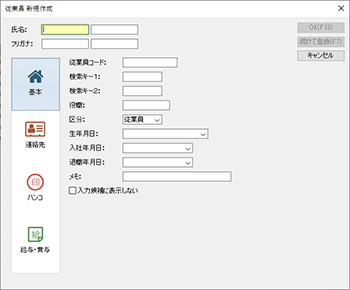
自社の従業員に関する情報を登録します。
従業員の登録は、主に[従業員設定]ウィンドウ(詳細)で行います。
[従業員設定]ウィンドウで登録しておくと、[請求書]ウィンドウや取引入力ダイアログなどでの入力時にリストから選択することができます。
ここでは[従業員設定]ウィンドウからの登録方法を説明します。
手順
| 1. | ナビゲーションバーの分類[メニュー]から、[設定]→[従業員設定]をクリックします。 |
[従業員設定]ウィンドウが表示されます。
| 2. | コマンドバーの[新規]ボタンをクリックします。 |
| 3. | 表示された[従業員新規作成]ダイアログで各項目を入力します。(詳細) ダイアログ左側のボタンをクリックして、設定ページを切り替えて各ページの項目を入力してください。 |
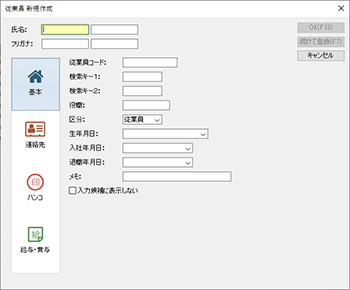
| 4. | [OK]ボタンをクリックします。 ダイアログが閉じ、登録した内容が[従業員設定]ウィンドウの一覧に表示されます。 [OK]ボタンの代わりに[続けて登録]ボタンをクリックすると、入力された値が登録され、新規登録の状態になります。多くの件数を登録する際に便利です。 |
メモ:[従業員新規作成]ダイアログの表示
[請求書]ウィンドウや取引入力ダイアログなどの[担当者]で (プラスボタン)をクリックしたり、[給与明細書]ウィンドウなどのコマンドバーにある[従業員作成]ボタンをクリックしたりしても、[従業員新規作成]ダイアログが表示されます。
(プラスボタン)をクリックしたり、[給与明細書]ウィンドウなどのコマンドバーにある[従業員作成]ボタンをクリックしたりしても、[従業員新規作成]ダイアログが表示されます。
登録後の修正や編集は、[従業員設定]ウィンドウで行ってください。
|
項目 |
項目長 |
概要 |
|
[氏名](左) |
5 |
必須入力項目です。従業員の姓を入力します。 |
|
[氏名](右) |
5 |
従業員の名を入力します。 |
|
[フリガナ](左) |
10 |
[氏名](左)に入力したとおりの文字が全角カタカナで自動的に入力されますが、10文字以降は切り捨てられます。修正することもできます。 |
|
[フリガナ](右) |
10 |
[氏名](右)に入力したとおりの文字が全角カタカナで自動的に入力されますが、10文字以降は切り捨てられます。修正することもできます。 |
|
[OK]ボタン |
- |
クリックすると、入力された内容を登録してダイアログを閉じます。 |
|
[続けて登録]ボタン |
- |
クリックすると、入力された内容を登録して、新規入力状態になります。 ([従業員設定]ウィンドウから表示した場合のみ表示されます。) |
|
[キャンセル]ボタン |
- |
クリックすると、入力された内容を破棄してダイアログを閉じます。 |
●[従業員新規作成]ダイアログの[基本]ページの項目
|
項目 |
項目長 |
概要 |
|
[従業員コード] |
10 |
従業員に付与するコードを、半角英数字で入力します。 |
|
[検索キー1] |
8 |
1つ目の検索キーを、半角英数字で入力します。 |
|
[検索キー2] |
8 |
2つ目の検索キーを、半角英数字で入力します。 |
|
[役職] |
8 |
役職を入力します。 |
|
[区分] |
- |
「従業員」「役員」「派遣」「バイト」から選択します。 |
|
[生年月日] |
- |
従業員の生年月日を指定します。指定すると、右隣に本日時点の年齢が表示されます(生年月日前日に歳を重ねます)。 |
|
[入社年月日] |
- |
従業員の入社日を指定します。入社日が不明なときは空白にしておきます。 |
|
[退職年月日] |
- |
従業員の退職日を指定します。退職日が不明、または現職のときは空白にしておきます。 |
|
[メモ] |
20 |
従業員に関するメモを入力します。 |
|
[入力候補に表示しない] |
- |
チェックを付けると、各ウィンドウの従業員を選択する一覧に表示されなくなります。初期設定では、チェックは外れた状態です。 |
●[従業員新規作成]ダイアログの[連絡先]ページの項目
|
項目 |
項目長 |
概要 |
|
[郵便番号] |
- |
従業員の自宅の郵便番号を、3桁+4桁の半角数字で入力します。 [住所を検索]ボタンをクリックすると入力した郵便番号をもとに住所を検索して表示します。この機能を使用するにはインターネットの接続が必要です。 |
|
[住所] |
60 |
従業員の自宅の住所を入力します。上欄・下欄で30文字まで入力できます。 [地図を表示]ボタンをクリックすると、入力した住所の地図が、Windows既定のブラウザで表示されます。この機能を使用するにはインターネットの接続が必要です。 |
|
[TEL] |
- |
従業員の自宅の電話番号を、それぞれ最大6桁+4桁+4桁で入力します。 |
|
[携帯] |
- |
従業員が持つ携帯電話番号を、それぞれ最大6桁+4桁+4桁で入力します。 |
|
[メールアドレス] |
100 |
従業員の電子メールアドレスを、半角英数字で入力します。 [送る]ボタンをクリックすると、Windows既定のメールソフトが起動し、メールアドレスが入力された状態で新規メールが表示されます。 |
●[従業員新規作成]ダイアログの[ハンコ]ページの項目
|
項目 |
項目長 |
概要 |
|
[ハンコ] |
- |
登録されている従業員のハンコの画像が表示される領域です。ハンコの画像は、請求書や領収書などの印刷で利用できます。 [画像ファイルから選択]ボタンをクリックすると、従業員のハンコの画像を指定するダイアログが表示されます。初期設定ではWindowsの「ピクチャ」フォルダか「マイピクチャ」フォルダが表示されます。
登録可能な画像形式は、ビットマップ形式(拡張子「.bmp」)とJPEG形式(拡張子「.jpg」「.jpeg」)で、サイズは1MBまでです。
印刷できる従業員のハンコの画像サイズは、請求書や領収書などのハンコの枠と同じ1.3cm×1.3cmに調整されます。 このサイズよりも小さいサイズの画像を使うと拡大されるため、印刷される画像が実際の画質よりも粗く見えてしまうので注意が必要です。 なお、ハンコ枠のサイズと調整される画像サイズが同じため、画像内の上下左右に余白があるハンコの画像を用意すると体裁よく印刷できます。
[ハンコを作成する]ボタンをクリックすると、従業員のハンコの画像を作成するダイアログが表示されます。ハンコの文字、フォント、線の太さを設定し、[作成]ボタンをクリックします。 [画像ファイルとして保存]ボタンをクリックすると、表示されているハンコの画像を保存することができます。 [クリア]ボタンをクリックすると、登録されている画像を消去することができます。 |
●[従業員新規作成]ダイアログの[給与・賞与]ページの項目
|
項目 |
項目長 |
概要 |
|
[給与支給開始] |
- |
給与の支給を開始する年と月を指定します。初期設定は、空白です。 [給与明細書]ウィンドウに表示される従業員は、この項目から[給与支給終了]の間に設定されている従業員のみです。また、この設定は、[給与明細書][賞与明細書]ウィンドウの[従業員選択]ダイアログ(詳細)に反映されます。なお、空白は全期間とみなされます。 |
|
[給与支給終了] |
- |
給与の支給を終了する年と月を指定します。初期設定は、空白です。 従業員が退職していない場合は、空白を指定しておきます。 |
|
[賞与あり] |
- |
賞与の支給対象となる従業員の場合に、チェックを付けます。初期設定は、チェックが付いた状態です。 |
|
[賞与支給開始] |
- |
賞与の支給を開始する、開始年度の支給回を指定します。初期設定は、本日(システム日付)の年と、「賞与1」が表示されます。 [賞与明細書]ウィンドウに表示される従業員は、表示中の賞与明細で選択中の年と支給回が、この項目から[賞与支給終了]の間の従業員のみです。 また、この設定は、[給与明細書][賞与明細書]ウィンドウの[従業員選択]ダイアログ(詳細)に反映されます。 |
|
[賞与支給終了] |
- |
賞与の支給を終了する、終了年度の支給回を指定します。初期設定は、空白です。 従業員が退職していない場合は、空白を指定しておきます。 |