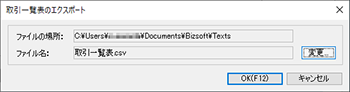
ここでは取引一覧表をA4用紙に印刷したり、CSVファイルに書き出したりします。
印刷前に、あらかじめプリンタの準備を行ってください。(詳細)
手順
| 1. | ナビゲーションバーの分類[メニュー]から、[取引]→[取引一覧表]をクリックします。 |
| 2. | 期間を選択したり、フィルタ機能や検索機能を使って条件にあった取引を表示します。 |
メモ:条件を満たす取引が0件のとき
条件を満たす取引が0件のときは、印刷できません。
| 3. | コマンドバーにある印刷ボタンをクリックします。 |
[印刷]ダイアログが表示されます。
| 4. | [用紙]が「A4縦」になっているか確認します。 |
| 5. | [余白]や[カラー・網掛]、[印刷範囲]、[部数]を設定します。(詳細) |
| 6. | [プリンタ]で印刷するプリンタのドライバーが選択されているか確認します。 |
使用するプリンタのドライバーは正しく選択してください。
| 7. | [詳細設定]ボタンをクリックして、印刷時の体裁を設定します。(詳細) |
| 8. | [OK]ボタンをクリックして、[詳細設定]ダイアログを閉じます。 |
| 9. | [プレビュー]ボタンをクリックして、印刷イメージを確認します。(詳細) |
| 10. | [×]ボタンをクリックして、プレビュー画面を閉じます。 |
| 11. | [印刷]ボタンをクリックします。 |
[印刷]ダイアログで指定した条件で印刷されます。
[印刷]ダイアログの[詳細設定]ボタンをクリックして、印刷物の体裁を整えます。
●[詳細設定]ダイアログの設定項目
|
分類 |
項目 |
機能 |
|
[ヘッダー・フッター]
|
[帳票タイトル] |
印刷物の上部に印刷されるタイトルを、20文字までで入力します。初期値は、ウィンドウ名と同じものになります。 |
|
[事業所名を印刷する] |
チェックを付けると、[基本情報]ダイアログの[事業所]ページに入力した事業所名が、印刷物の右下部に印刷されます。 |
|
|
[ページ番号を印刷する] |
チェックを付けると、印刷物の下部中央にページ番号を印刷します。ページ番号の形式は、「- 1 -」「1頁」「P.1」から選択します。 |
|
|
[処理日付を印刷する] |
チェックを付けると、指定した日付を、印刷物の左下部に印刷します。日付は「今日の日付」「指定日」から選択できます。「指定日」を選択したときは、右隣で印刷日を指定します。 |
[取引一覧表]ウィンドウに表示される内容を、CSVファイルとして書き出します。
手順
| 1. | ナビゲーションバーの分類[メニュー]から、[取引]→[取引一覧表]をクリックします。 |
| 2. | 期間を選択したり、フィルタ機能や検索機能を使って条件にあった取引を表示します。 |
メモ:条件を満たす取引が0件のとき
条件を満たす取引が0件のときは、印刷できません。
| 3. | コマンドバーにある印刷ボタンの▼をクリックし、[エクスポート]ボタンをクリックします。 |
| 4. | エクスポートダイアログが表示されるので、書き出し先のフォルダやファイル名を確認します。 |
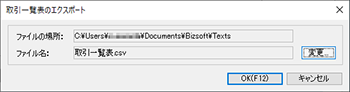
メモ:書き出し先の変更
書き出し先のフォルダやファイル名の変更は、[変更]ボタンをクリックすると表示されるダイアログでできます。
・初期設定の書き出し先は、「ドキュメント¥Bizsoft¥Texts」フォルダに書き出されます。
・初期設定のファイル名は、「取引一覧表.csv」になります。
| 5. | [OK]ボタンをクリックします。 |
| 6. | 書き出しが終了したことを示すダイアログが表示されるので、いずれかのボタンをクリックします。 |
メモ:[ファイルを開く]ボタン
クリックすると、書き出したCSVファイルが開きます。
書き出したファイルが開くアプリケーションは、Windowsの設定で、拡張子「.csv」に割り当てられているものになります。
Windowsの初期設定では、標準で付属するメモ帳に割り当てられていますが、表計算ソフトが割り当てられていると表計算ソフトで開きます。