 (スマートリストボタン)をクリックします。
(スマートリストボタン)をクリックします。[検索条件]ダイアログでよく利用する条件があるときは、スマートリストに登録しておくと、必要なときにすぐに検索できて便利です。
条件を登録する方法には、スマートリストで登録する方法と[検索条件]ダイアログを利用する方法があります。
メモ:集計条件の登録も同じ操作
スマートリストの操作は、[集計条件]ダイアログの条件を登録するときも同じです(解説の「検索」を「集計」に読み替えてください)。
スマートリストで検索条件を登録する手順の例を示します。他のウィンドウの場合も同様の手順です。
手順
| 1. |
 (スマートリストボタン)をクリックします。 (スマートリストボタン)をクリックします。 |
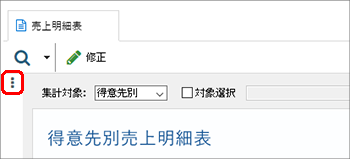
スマートリストが表示されます。タイトルバーの[+]をクリックすると[×]に変わり、ウィンドウの端に固定表示されます。
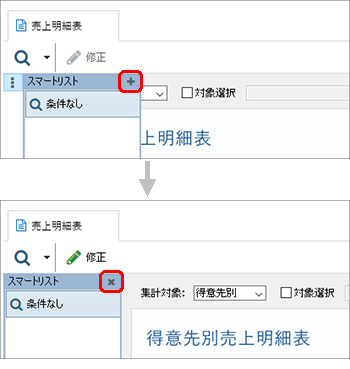
| 2. | スマートリスト下部の新規ボタンをクリックします。 |
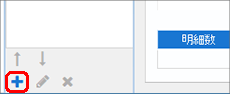
| 3. | [検索条件]ダイアログが表示されるので、条件を指定します。 |
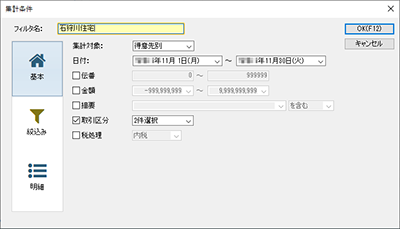
| 4. | [検索条件]ダイアログで[OK]ボタンをクリックしまう。 |
スマートリストに新しい検索条件として登録されます。
同時に、新しく登録した検索条件の結果が表示されます。

[検索条件]ダイアログで、[フィルタ名]と検索条件を指定し、[追加]ボタンをクリックすると、指定した検索条件をスマートリストに登録できます。
スマートリストに登録された検索条件をクリックすると、その結果が表示されます。登録した検索条件は、スマートリストが固定表示されていなくても利用できます。
なお、あらかじめ用意されている検索条件は、変更したり削除したりすることはできません。
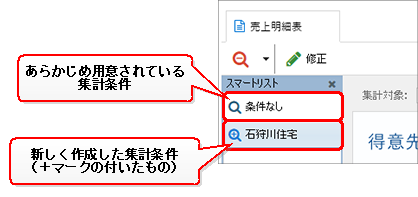
スマートリストに登録された検索条件は、スマートリスト下部にある、次のボタンを利用して編集できます。
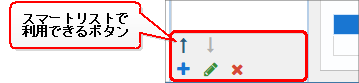
●スマートリストで利用できるボタン
|
ボタン |
概要 |
|
|
スマートリストで選択中の検索条件の位置を、1行上に移動できます。ただし、初期設定の検索条件より上には移動できません。 |
|
|
スマートリストで選択中の検索条件の位置を、1行下に移動できます。 |
|
|
新しい検索条件を登録できます。 |
|
|
スマートリストで選択中の検索条件を修正できます。 |
|
|
スマートリストで選択中の検索条件を削除できます。 |
メモ:スマートリストは固定表示にしておく
検索条件を修正するには、スマートリスト上部の[+]をクリックし、スマートリストを固定表示にしておく必要があります(固定表示になっていないときは、ボタンが表示されません)。
メモ:スマートリストの横幅は変更不可
スマートリストの横幅を変更することはできません。
メモ:同時入力機能を利用しているときの制限
同時入力モードで起動しているときは、スマートリストの登録、修正、削除はできません。