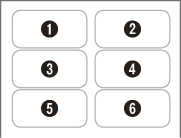
連絡先を印刷します。
[名刺管理]ウィンドウでは、連絡先リスト、住所録、宛名ラベル、はがき、封筒を印刷できます。
印刷前に、あらかじめプリンタの準備を行ってください。(詳細)
手順
| 1. | ナビゲーションバーの分類[メニュー]から、[設定]→[名刺管理]をクリックします。 |
| 2. | コマンドバーにある印刷ボタンをクリックします。 |
[印刷]ダイアログが表示されます。
| 3. | [帳票]で印刷する帳票の種類を「得意先リスト」「住所録」「宛名ラベル」「はがき」「封筒」から選択します。 |
| 4. | ページ目の開始位置や印刷する枚数を選択します。([帳票]で「宛名ラベル」を選択した場合のみ) |
| ・ | [1ページ目の開始位置]: 印刷を開始するタックシールの位置を「1」~「12」で指定します。位置は、次のように決まっています。 |
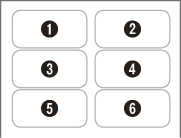
| ・ | [同じラベルを□枚印刷する]: 1件の得意先・仕入先を、指定された枚数分印刷します(「1」~「99」指定可)。 |
| 5. | 連絡先を選択します。([帳票]で「住所録」「はがき」「封筒」を選択した場合のみ) |
「すべて」を選んだときは、連絡先ごとに改ページされて印刷されます。
「選択」を選んだときは、右隣の一覧でチェックを付けたものだけが印刷されます。
| 6. | [用紙]を選択します。 |
利用できる用紙は以下になります。
| ・ | 連絡先リスト、住所録 A4横 |
| ・ | 宛名ラベル(タックシール) A4縦12面(1面のサイズ:横83.8mm×縦42.3mm) |
| ・ | はがき 郵便はがき(横100mm×縦148mm) |
| ・ | 封筒 長形3号(横120mm×縦235mm) |
| 7. | [余白]や[印刷範囲]、[部数]を設定します。(詳細) |
| 8. | [プリンタ]で印刷するプリンタのドライバーが選択されているか確認します。 |
使用するプリンタのドライバーは正しく選択してください。
| 9. | [詳細設定]ボタンをクリックして、印刷時の体裁を設定します。(詳細) |
| 10. | [OK]ボタンをクリックして、[詳細設定]ダイアログを閉じます。 |
| 11. | [プレビュー]ボタンをクリックして、印刷イメージを確認します。(詳細) |
| 12. | [×]ボタンをクリックして、プレビュー画面を閉じます。 |
| 13. | [印刷]ボタンをクリックします。 |
[印刷]ダイアログで指定した条件で印刷されます。
[印刷]ダイアログの[詳細設定]ボタンをクリックして、印刷物の体裁を整えます。
●[詳細設定]ダイアログの設定項目
|
分類 |
項目 |
機能 |
|
[ヘッダー・フッター] |
[事業所名を印刷する] |
印刷物の上部に印刷されるタイトルを、20文字までで入力します。初期値は、ウィンドウ名と同じものになります。 |
|
[事業所名を印刷する] |
チェックを付けると、[基本情報]ダイアログの[事業所]ページに入力した事業所名が、印刷物の右下部に印刷されます。 |
|
|
[ページ番号を印刷する] |
チェックを付けると、印刷物の下部中央にページ番号を印刷します。ページ番号の形式は、「- 1 -」「1頁」「P.1」から選択します。 |
|
|
[処理日付を印刷する] |
チェックを付けると、指定した日付を、印刷物の左下部に印刷します。日付は「今日の日付」「指定日」から選択できます。「指定日」を選択したときは、右隣で印刷日を指定します。 |
連絡先の次の項目が空白のときは、氏名を印刷する位置が、はがき・封筒の左右中央になるように自動調整されます。
| ・ | [会社名] |
| ・ | [基本]ページの[部署] |
| ・ | [基本]ページの[役職] |
はがきや封筒の住所や部署名などで使われている算用数字や記号は、用紙の向きなどにより適宜調整されて印刷されます。たとえば、封筒を縦方向で印刷したときは、住所の算用数字が漢数字に自動的に変換されます。