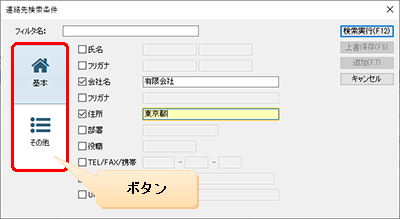
連絡先が多くて、見たい連絡先を見つけにくいときは、検索機能を利用すると、すばやく探すことができます。
[連絡先検索条件]ダイアログでは、次の検索ルールに従って連絡先が検索されます。
| ・ | チェックを付けた検索項目のみが検索対象になる |
| ・ | 指定した検索語句を含む連絡先が検索される |
| ・ | ひらがな・カタカナ・全角・半角・大文字・小文字を区別しない |
| ・ | 1項目内では複数の検索語句を指定できない |
手順
| 1. | ナビゲーションバーの分類[メニュー]から、[設定]→[名刺管理]をクリックします。 |
| 2. | コマンドバーの検索ボタンをクリックします。 |
| 3. | [連絡先検索条件]ダイアログが表示されるので、検索条件を指定します。 |
左のボタンをクリックすると設定ページを切り替えられます。
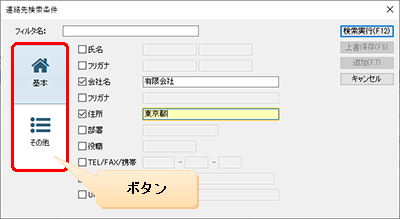
| 4. | [検索実行]ボタンをクリックします。 |
指定した検索条件を満たす連絡先が表示されます。
●[連絡先検索条件]ダイアログの[基本]ページの項目
|
項目 |
項目長 |
概要 |
|
[氏名] |
10 |
入力された検索語句が[氏名]に含まれる連絡先を検索します。左右の欄で各5文字まで入力でき、それぞれ別の検索項目とみなされます。 |
|
[フリガナ] |
20 |
入力された検索語句が(氏名の)[フリガナ]に含まれる連絡先を検索します。左右の欄で各10文字まで入力でき、それぞれ別の検索項目とみなされます。 |
|
[会社名] |
30 |
入力された検索語句が[会社名]に含まれる連絡先を検索します。 |
|
[フリガナ] |
30 |
入力された検索語句が(会社名の)[フリガナ]に含まれる連絡先を検索します。 |
|
[住所] |
30 |
入力された検索語句が[住所]に含まれる連絡先を検索します。 |
|
[部署] |
20 |
入力された検索語句が[部署]に含まれる連絡先を検索します。 |
|
[役職] |
8 |
入力された検索語句が[役職]に含まれる連絡先を検索します。 |
|
[TEL/FAX/携帯] |
- |
入力された検索語句が、[TEL1][TEL2][携帯][FAX]のいずれかに含まれる連絡先を検索します。 各欄に入力した検索語句が完全に一致したものだけが検索されます。たとえば、市外局番(左欄)に「04」を入力したときは「04」の連絡先のみ検索され、「045」や「0466」の連絡先は検索されません。 |
|
[メールアドレス] |
100 |
入力された検索語句が、[メールアドレス1][メールアドレス2]のどちらかに含まれる連絡先を検索します。 |
|
[URL] |
100 |
入力された検索語句が[URL]に含まれている連絡先を検索します。 |
●[連絡先検索条件]ダイアログの[その他]ページの項目
|
項目 |
項目長 |
概要 |
|
[分類タイプ] |
- |
一覧でチェックを付けた値が[分類タイプ]に含まれる連絡先を検索します。「得意先」「仕入先」「得意先兼仕入先」にチェックを付けると、それぞれ[得意先][仕入先]が選択できるようになります。複数の値にチェックを付けることができます。 |
|
[得意先] |
- |
[分類タイプ]にチェックが付き値が未選択のときと、「得意先」「得意先兼仕入先」にチェックが付いているときに有効です。 一覧から、検索語句にしたい得意先にチェックを付けます。複数の得意先にチェックを付けることができます。 |
|
[仕入先] |
- |
[分類タイプ]にチェックが付き値が未選択のときと、「仕入先」「得意先兼仕入先」にチェックが付いているときに有効です。 一覧から、検索語句にしたい仕入先にチェックを付けます。複数の仕入先にチェックを付けることができます。 |
|
[メモ] |
20 |
入力された検索語句が[メモ]に含まれる連絡先を検索します。 |
|
[画像] |
- |
「あり」を選択すると、画像が登録されている連絡先を検索します。「なし」を選択すると、画像が登録されていない連絡先を検索します。 |
|
[登録日] |
- |
登録日が、指定した日付の範囲内にある連絡先を検索します。左欄には開始日を、右欄には終了日を指定します。 |
|
[更新日] |
- |
更新日が、指定した日付の範囲内にある連絡先を検索します。左欄には開始日を、右欄には終了日を指定します。 |
検索前の状態に戻すには、コマンドバーの解除ボタンをクリックします。