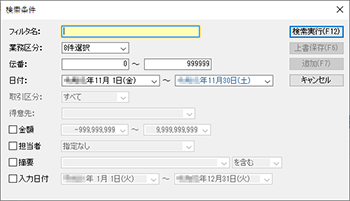
[検索条件]ダイアログを使用し、指定した条件に該当する取引を[取引一覧表]ウィンドウに表示します。
検索条件はスマートリストに登録して保存することもできます。(詳細)
手順
| 1. | ナビゲーションバーの分類[メニュー]から、[取引]→[取引一覧表]をクリックします。 |
| 2. | コマンドバーの検索ボタンをクリックします。 |
| 3. | [検索条件]ダイアログが表示されるので、条件を指定します。 |
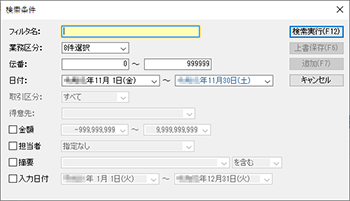
| 4. | [検索実行]ボタンをクリックします。 |
●[検索条件]ダイアログの項目
|
項目 |
概要 |
|
[フィルタ名] |
検索条件に付ける名前を、40文字までで入力します。 |
|
[業務区分] |
必須選択項目です。検索対象とする業務区分 初期値は、表示設定の[業務区分]で選択されている値となります。 |
|
[伝番] |
検索条件にしたい6桁までの伝票番号を入力します。 左側の入力欄に開始番号を、右側の入力欄に終了番号を入力します。 |
|
[日付] |
検索対象とする取引発生日を「2001年(平成13年)1月1日~2087年(令和69年)12月31日」で指定します。 取引発生日の色は、曜日によって変わります(平日は黒、土曜は青、日曜・祝日は赤)。 |
|
[取引区分] |
[業務区分]で「売上」 [業務区分]の値によって、選択可能な値が変わります。たとえば、「売上」が選択されているときは、「すべて」「掛売上」「即時売上」を選択できます。 |
|
[請求書・領収書のみ] [給与・賞与明細のみ] |
[業務区分]で「売上」「回収」「給与・賞与」を選択しているときに使用できます。 [請求書][領収書][給与明細書][賞与明細書]ウィンドウで入力した取引のみを検索対象にするときにチェックを付けます。 |
|
[得意先] [仕入先] [取引名] |
[業務区分]で「すべて」「給与・賞与」を選択しているときは使用できません。 [業務区分]に対応する得意先や仕入先、取引などを選択します。 |
|
[金額] |
検索条件にしたい取引金額の範囲を、10桁(負は9桁)までで指定します。 [金額]左隣にチェックを付けると、検索条件を指定できるようになるので、左側の入力欄に下限金額を、右側の入力欄に上限金額を入力します。 |
|
[担当者] |
検索条件にしたい担当者を選択します。 [担当者]左隣にチェックを付けると、担当者を選択できるようになるので、一覧から検索条件にしたい担当者を選択します。この一覧に表示される担当者は、[従業員設定]ウィンドウに登録された従業員です。複数の担当者を選択することはできません。 |
|
[摘要] |
チェックを付けると、検索条件が有効になります。 36文字までの検索語句を直接入力するか、[摘要ライブラリ]ウィンドウに登録されている摘要を選択できます。また、検索語句をどのように検索するのかを6種類(「を含む」「と等しい」「で始まる」「で終わる」「を含まない」「と等しくない」)から選択できます。 |
|
[入力日付] |
[入力日付]左隣にチェックを付けると、検索条件を指定できるようになります。 検索対象とする取引の入力日を指定します。 |
|
[検索実行]ボタン |
指定した条件で検索を実行します。 |
|
[上書保存]ボタン |
すでに登録されている検索条件に上書き保存します。 |
|
[追加]ボタン |
新しい検索条件として、スマートリストに登録します。 |
|
[キャンセル]ボタン |
検索せずに、[検索条件]ダイアログを閉じます。 |