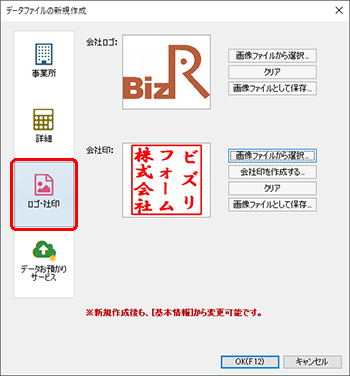
[データファイルの新規作成]ダイアログ(詳細)で[ロゴ・社印]ボタンをクリックすると、会社ロゴや社印を設定できます。
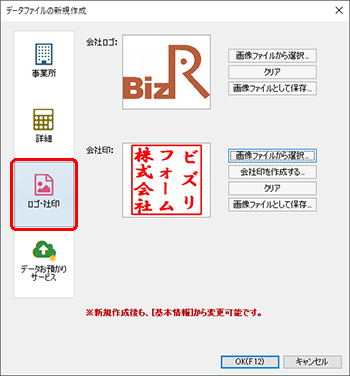
メモ:経理データファイルを作成した後は
[基本情報]ダイアログの[ロゴ・社印]ページで確認・修正できます。
[基本情報]ダイアログは、ナビゲーションバーの分類[メニュー]から[設定]→[基本情報]をクリックして表示します。
設定できる項目は、[データファイルの新規作成]ダイアログと同じです。
会社ロゴを設定するには、事前にロゴの画像を用意する必要があります。
会社ロゴとして使用できるのは、ビットマップ形式(拡張子「.bmp」)とJPEG形式(拡張子「.jpg」「.jpeg」)で、ファイルサイズが1MBまでの画像です。
手順
| 1. | 上段の「会社ロゴ」にある[画像ファイルから選択]ボタンをクリックします。 |
| 2. | [イメージ参照]ダイアログが表示されるので、会社ロゴとして使用する画像を選択して、[開く]ボタンをクリックします。 |
初期設定では、Windowsの「ピクチャ」フォルダか「マイピクチャ」フォルダに保存されている画像ファイル(ビットマップ形式とJPEG形式)が表示されます。
メモ:画像の大きさについて
請求書
このサイズよりも小さいサイズの画像を使うと、拡大されるため印刷される画像が実際の画質よりも粗く見えてしまうので注意が必要です。
事前に用意した画像から選択して、会社印を設定できます。
会社印として使用できるのは、ビットマップ形式(拡張子「.bmp」)とJPEG形式(拡張子「.jpg」「.jpeg」)で、ファイルサイズが1MBまでの画像です。
手順
| 1. | 下段の「会社印」にある[画像ファイルから選択]ボタンをクリックします。 |
| 2. | [イメージ参照]ダイアログが表示されるので、会社印として使用する画像を選択して、[開く]ボタンをクリックします。 |
初期設定では、Windowsの「ピクチャ」フォルダか「マイピクチャ」フォルダに保存されている画像ファイル(ビットマップ形式とJPEG形式)が表示されます。
メモ:画像の大きさについて
請求書などに印刷される会社印の画像サイズは、初期設定では2.4cm×2.4cmに調整されます。
このサイズよりも小さいサイズの画像を使うと、拡大されるため印刷される画像が実際の画質よりも粗く見えてしまうので注意が必要です。
会社印をツカエル経理で作成できます。
手順
| 1. | [会社印を作成する]ボタンをクリックします。 |
| 2. | [印字文字]の[列1~4]に会社名を最大4行に分けて入力します。 |
1列には5文字まで入力できます。また、空行がある場合その行は無視されます。
| 3. | [フォント]のリストから使用するフォントを選択します。 |
使用できるフォントは、お使いのパソコンにインストールされているフォントに限ります。
| 4. | 左側のプレビューを確認し、問題なければ[作成]ボタンをクリックします。 |
[画像ファイルとして保存]ボタンをクリックすると、設定した会社ロゴや会社印を画像ファイルとして保存します。
[クリア]ボタンをクリックすると、設定した会社ロゴや会社印の設定を消去します(画像ファイル自体は削除されません)。