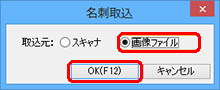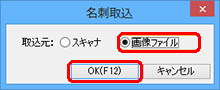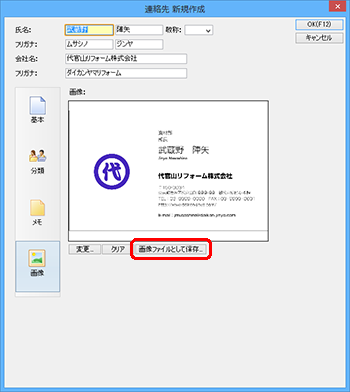|
2.
|
コマンドバーの[名刺取込]ボタンをクリックします。 |
|
3.
|
[名刺取込]ダイアログが表示されるので、「画像ファイル」を選択し[OK]ボタンをクリックします。 |
|
4.
|
画像ファイルを選択するダイアログが表示されるので、取り込む画像ファイルを選択し[開く]ボタンをクリックします。 |
|
5.
|
取り込みが開始されます。しばらく待つと、名刺の情報が取り込まれた状態で、新規作成ダイアログが表示されます。取り込み中にメッセージが表示されたときは、「名刺取込失敗時のメッセ-ジ」の表を参照してください。 |
|
6.
|
取り込まれた名刺の情報を確認し、必要に応じて修正します。 |
|
7.
|
[画像]ボタンをクリックすると、手順4で選択した名刺の画像を確認できます。[OK]ボタンをクリックします。 |
スキャナから取り込んだ名刺の画像は、連絡先の新規作成ダイアログや修正ダイアログの[画像]ページで確認できますが、この状態では画像ファイルとして保存されていません。
|
1.
|
連絡先の新規作成ダイアログや修正ダイアログの[画像]ボタンをクリックします。 |
|
2.
|
[画像]ページに切り替わるので、[画像ファイルとして保存]ボタンをクリックします。 |
|
3.
|
保存ダイアログが表示されるので、保存先のフォルダと画像ファイルの名前を指定し、[保存]ボタンをクリックします。 |
|
4.
|
指定したフォルダに画像ファイルとして保存されます。 |