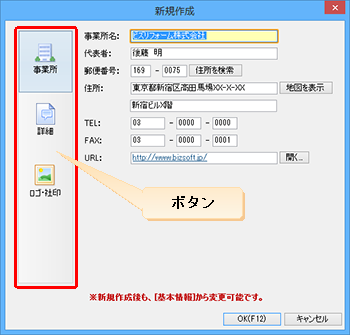
まず最初に、経理データファイルを作成する必要があります。作成した経理データファイルには、得意先や請求書などの情報が保存されていきます。
ここでは、新しい経理データファイルを作成する手順を示します。
ここで指定する項目は後で修正できるので、何を入力してよいのかわからない項目は、未入力のままでもかまいません。
手順
| 1. | ナビゲーションバーの分類[メニュー]から、[ファイル]→[新規作成]をクリックします。 インストール直後に起動すると、自動的に[新規作成]ダイアログが表示されます。 |
| 2. | [新規作成]ダイアログが表示されます。 [事業所]ボタンをクリックすると、[事業所]ページの項目に切り替わります。このページでは、自社の住所や電話番号などを入力します。 |
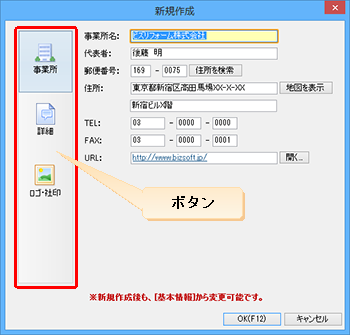
| 3. | [詳細]ボタンをクリックすると、[詳細]ページの項目に切り替わります。このページでは、消費税の端数処理 |
| 4. | [ロゴ・社印]ボタンをクリックすると、[ロゴ・社印]ページの項目に切り替わります。このページでは、請求書などに印刷する会社ロゴや会社印の画像を指定します。 |
| 5. | 設定が終わったら、[OK]ボタンをクリックします。 |
| 6. | [ファイル選択]ダイアログが表示されます。ファイルの保存場所や名前を確認し、[作成]ボタンをクリックします。 |
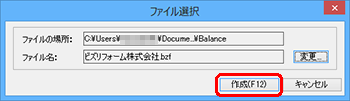
メモ:ファイルの保存場所
初期設定では、「ドキュメント¥Bizsoft¥Balance」フォルダに保存されます。
メモ:ファイル名の変更
初期設定では、[ファイル名]に手順2で入力した事業所名が表示されます。ファイル名の変更は、[変更]ボタンから行えます。
| 7. | タイトルバーに事業所名が表示されたら、経理データファイルの作成は完了です。 |
●[新規作成]ダイアログの[事業所]ページの項目
|
項目 |
項目長 |
概要 |
|
[事務所名] |
30 |
入力必須項目です。自社名を入力します。 |
|
[代表者] |
20 |
代表者の氏名を入力します。 |
|
[郵便番号] |
- |
自社の郵便番号を、それぞれ3桁+4桁の半角数字で入力します。 [住所を検索]ボタンをクリックすると入力した郵便番号をもとに住所を検索して表示します。この機能を使用するにはインターネットの接続が必要です。 |
|
[住所] |
60 |
自社の住所を入力します。上欄・下欄でそれぞれ30文字まで入力できます。 [地図を表示]ボタンをクリックすると、入力した住所の地図が、Windows既定のブラウザで表示されます。 |
|
[TEL] |
- |
自社の電話番号を、それぞれ最大6桁+4桁+4桁で入力します。 |
|
[FAX] |
- |
自社のFAX番号を、それぞれ最大6桁+4桁+4桁で入力します。 |
|
[URL] |
100 |
自社のWebサイトのURLを、半角英数字で入力します。 [開く]ボタンをクリックすると、入力されているURLのWebサイトが、Windows既定のWebブラウザで表示されます。 |
|
項目 |
項目長 |
概要 |
||||||||||||
|
[消費税の端数処理] |
- |
消費税の計算結果に端数が出たときの処理方法を、「切り上げ」「切り捨て」「四捨五入」から選択します。初期設定は、「切り捨て」です。 |
||||||||||||
|
[単価×数量の端数処理] |
- |
明細行に入力する商品の金額に端数が出たときの処理方法を、「切り上げ」「切り捨て」「四捨五入」から選択します。初期設定は、「切り捨て」です。 |
||||||||||||
|
[単価計算の端数処理] |
- |
単価の計算結果に端数が出たときの処理方法を、「切り上げ」「切り捨て」「四捨五入」から選択します。 初期設定は「切り捨て」です。 |
||||||||||||
|
[単価、数量の小数部0を印刷] |
- |
請求書などを印刷する際、明細行の単価や数量の小数点以下が0のときに[数量の桁]に合わせて小数点以下に0を印刷するかどうかを選択します。 「する」を選択すると、小数点以下が0の場合[数量の桁]に合わせて0が印刷され、「しない」を選択すると小数点以下の0は印刷されません(結果のイメージはこちら)。 |
||||||||||||
|
[数量の桁] |
- |
明細行の[数量]に入力・表示可能な整数と小数の桁の組み合わせを、次のものから選択します。初期設定は、「整数5桁 小数第2位」です。
明細行に数量を入力した後にこの設定を変更すると、入力したすべての桁が表示されないことがあります。たとえば、[数量]に「1234.567」を入力後「整数桁6桁 小数第1位」に変更すると、表示は「1234.5」になります。 ただし、入力時の数量は保持されているので、「整数桁4桁 小数第3位」を選択すればもとの表示(「1234.567」)に戻ります。 |
||||||||||||
|
[売上で源泉所得税額を入力] |
- |
売上の取引で源泉所得税を入力するかどうかを選択します。 「する」を選択すると、[請求書]ウィンドウや[領収書]ウィンドウ、[売上新規作成]ダイアログに源泉所得税を入力するための項目が表示されます。また、[項目名]で項目の名前を指定できます。 [税率]を変更することで「平成24年まで」と「平成25年以降」の税率を切り替えることができます。 |
||||||||||||
|
[給与支給日] |
- |
給料の支給日を選択します。「末」を選択すると、各月の末日が指定されたものとみなされます。初期設定は、「25」です。 |
||||||||||||
|
[賞与支給日] |
- |
賞与の支給日を選択します。「末」を選択すると、各月の末日が指定されたものとみなされます。初期設定は、「10」です。 この項目は、[収支予定表]ウィンドウで入力可能な賞与の(支払)予測金額を、[収支予測グラフ]ウィンドウに表示する際、「賞与を何日に支給するか」を仮に決めておくためのものです。 |
●[新規作成]ダイアログの[ロゴ・社印]ページの項目
|
項目 |
項目長 |
概要 |
||||||
|
[会社ロゴ] [会社印] |
- |
会社ロゴ、または会社印として指定した画像が表示されます。使用できる画像形式は、ビットマップ形式(拡張子「.bmp」)とJPEG形式(拡張子「.jpg」「.jpeg」)です。指定できるファイルの最大サイズは、1MBまでです。 請求書
このサイズよりも小さいサイズの画像を使うと拡大されるため、印刷される画像が実際の画質よりも粗く見えてしまうので注意が必要です。 |
||||||
|
[画像ファイルから選択]ボタン |
- |
会社ロゴや会社印の画像を指定する、[イメージ参照]ダイアログが表示されます。初期設定では、Windowsの「ピクチャ」フォルダか「マイピクチャ」フォルダに保存されている画像ファイル(ビットマップ形式とJPEG形式)が表示されます。 |
||||||
|
[会社印を作成する]ボタン |
- |
会社印の画像を作成するダイアログが表示されます。 会社印の文字、フォントを設定し、[作成]ボタンをクリックします。 |
||||||
|
[画像ファイルとして保存]ボタン |
- |
表示されている会社ロゴや会社印の画像を保存することができます。 |
||||||
|
[クリア]ボタン |
- |
[会社ロゴ]や[会社印]に表示されている画像の設定を消去します(画像ファイル自体は削除されません)。 |
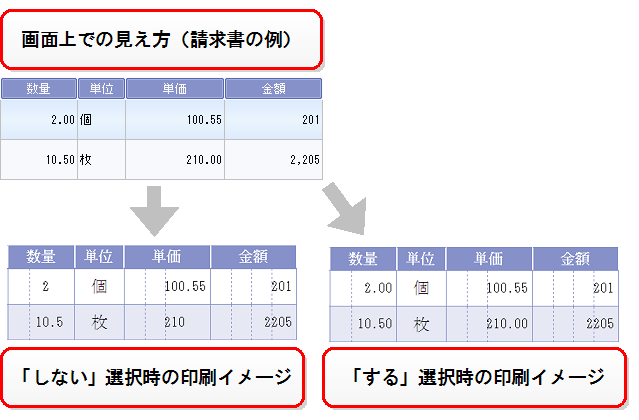
[新規作成]ダイアログで入力した値は、ナビゲーションバーの分類[メニュー]から[設定]→[基本情報]をクリックすると表示される、[基本情報]ダイアログで修正できます。