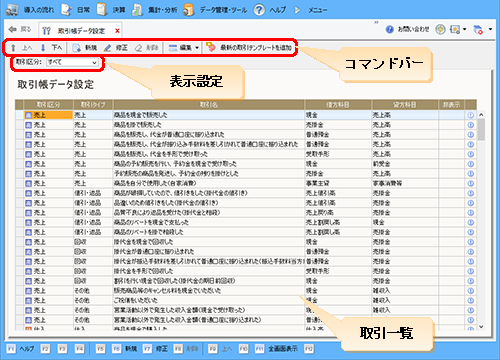
[かんたん取引帳]ウィンドウで取引の登録に利用される取引は、[取引帳データ設定]ウィンドウで確認・設定できます。
●[取引帳データ設定]ウィンドウ
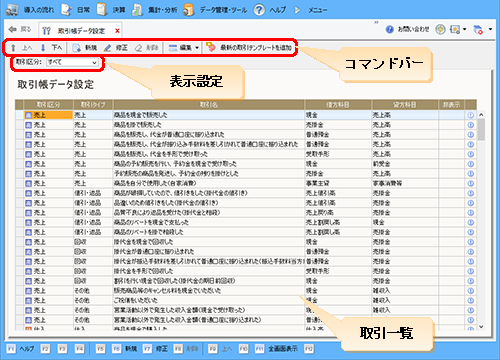
●コマンドバーと表示設定
項目 | 概要 | |||||||||||||||
[上へ]ボタン | クリックすると、選択している取引が上行の取引と入れ替わります。 | |||||||||||||||
[下へ]ボタン | クリックすると、選択している取引が下行の取引と入れ替わります。 | |||||||||||||||
[新規]ボタン | クリックすると、[取引帳データ設定新規作成]ダイアログが表示され、[かんたん取引帳]ウィンドウで利用できる取引が作成できます。 | |||||||||||||||
[修正]ボタン | クリックすると、[取引帳データ設定修正]ダイアログが表示され、登録済みの情報が修正できます。 | |||||||||||||||
[削除]ボタン | クリックすると、選択した取引を削除できます。 | |||||||||||||||
[編集]ボタン | クリックすると、次のボタンが表示されます。
| |||||||||||||||
[最新の取引テンプレートを追加]ボタン | クリックすると、あらかじめ登録されている取引(取引テンプレート)を追加で取り込むことができます。 この機能を使用するにはインターネットの接続が必要です。 | |||||||||||||||
[取引区分] | 取引区分を選択し、一覧に表示される取引を絞り込めます。 |
●取引一覧
項目 | 概要 |
(行セレクタ) | クリックすると行を選択できます。ドラッグすると、複数の行を選択できます。[Ctrl]キーを押しながらクリックすると、離れた行を複数選択できます。 |
[取引区分] | 登録されている取引の取引区分が表示されます。 |
[取引タイプ] | 登録されている取引の取引タイプが表示されます。 |
[取引名] | 登録されている取引の取引名が表示されます。 |
[借方科目] | 登録されている取引の借方科目が表示されます。 |
[貸方科目] | 登録されている取引の貸方科目が表示されます。 |
[非表示] | チェックが付いている取引は、[かんたん取引帳]ウィンドウで取引を入力するときに入力候補として表示されません。 |
あらかじめ登録されている取引には |