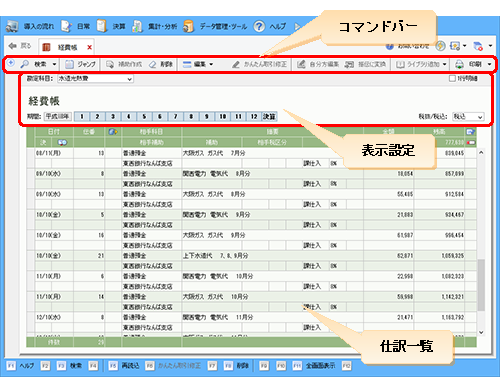
仕入以外の必要費用(経費)の取引の入力には、金額の入力欄が1つの[経費帳]ウィンドウを利用すると便利です。[経費帳]ウィンドウは、金額欄は1つですが、内部で自動計算されて仕訳が作成されています。
下記に、[経費帳]ウィンドウを構成する項目のうち[現金出納帳]ウィンドウと異なるものを掲載しています。入力に迷ったときの参考にしてください。
●[経費帳]ウィンドウ
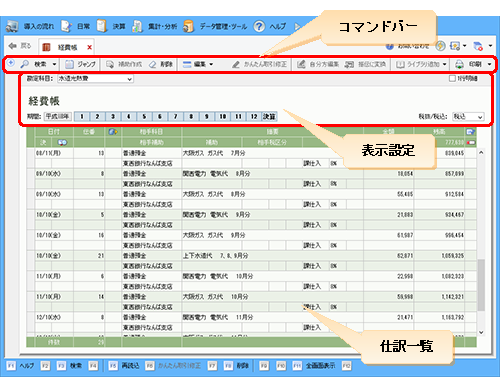
項目 | 概要 |
[勘定科目] | 入力する経費取引の科目(自分方科目)を選択します。 |
●仕訳一覧:1件の仕訳を構成する項目(下記以外は、[現金出納帳]ウィンドウと同じ)
項目 | 役割 |
[金額] [税額] | 経費の金額を10桁までで入力します。[消費税設定]ダイアログの[経理処理方式]が「税抜」のときは、それぞれの[税額]に消費税額が表示されます(金額入力時のみ)。 |
[残高] | [金額]をもとにした、当月の残高が表示されます。この項目の見出し直下には、[経費帳]ウィンドウに表示中の先頭行の仕訳よりも古い日付の仕訳の累計金額が表示されます。 |
次に、[経費帳]ウィンドウでの取引の基本的な入力方法を示します。
メモ:初期設定の事例
ここでの操作例は、初期設定のときのものです。[帳簿設定]ダイアログで[経費帳]ウィンドウの設定を変更しているときは異なります。
手順
| 1. | ナビゲーションバーの分類[メニュー]から、[帳簿・伝票]→[経費帳]をクリックすると[経費帳]ウィンドウが表示されます。 |
| 2. | [勘定科目]の一覧から、入力する経費取引の科目を選択すると、選択した科目を含む仕訳が表示されます。 |
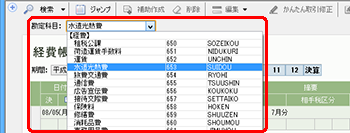
| 3. | [Enter]キーを押すと最終行が入力できる状態になるので、相手方の科目や税区分などを入力します。 |
| 4. | 金額を入力します。金額を入力すると、前行からの残高が計算、表示されます。 |
| 5. | [Enter]キーを押すか他の行をクリックすると入力が確定し、次行の[日付]が選択されます。 |
| 6. | 科目を変えずに続けて入力するときは、手順3以降を、科目を変えて続けるときは手順2以降を繰り返します。 |
入力した仕訳の内容を修正するには、目的の項目をダブルクリックします。すると、文字を入力できるようになり、内容を修正できます。修正対象の行がすでに選択されているときは、項目をクリックするだけで修正が可能です。
[経費帳]ウィンドウにも、仕訳の修正に加え、仕訳の移動や削除などを始めとする、仕訳を編集する際に便利な機能が用意されています。これらの機能は、コマンドバーから利用することができます。ほとんどの機能は、[現金出納帳]ウィンドウと同様の操作なので、戸惑わずに利用できます。
●[経費帳]ウィンドウで利用できる仕訳の編集機能
機能 | 概要 |
仕訳の操作 | 仕訳を削除したり、移動したりすることができます(詳細)。 |
ジャンプ | 指定した日付の仕訳を表示します。 |
振替伝票への変換 | 入力済みの仕訳を、振替伝票の仕訳に変換できます(詳細)。 |
自分方科目の変更 | 入力済みの仕訳の自分方科目を他の科目に変更できます(詳細)。 |
補助科目の登録・利用 | 取引を入力しながら、ウィンドウを切り替えずに補助科目を登録することができます(詳細)。 |
仕訳ライブラリへの登録・利用 | 仕訳を仕訳ライブラリに登録したり、登録された仕訳を取引の入力時に利用することができます(詳細)。 |
摘要ライブラリへの登録・利用 | 仕訳の摘要を摘要ライブラリに登録したり、登録された摘要を取引の入力時に利用することができます(詳細)。 |
仕訳の検索 | 入力済みの仕訳を検索できます(詳細)。 |
データのエクスポート | 入力・表示されているデータをCSV形式のファイルにエクスポートできます(詳細)。 |