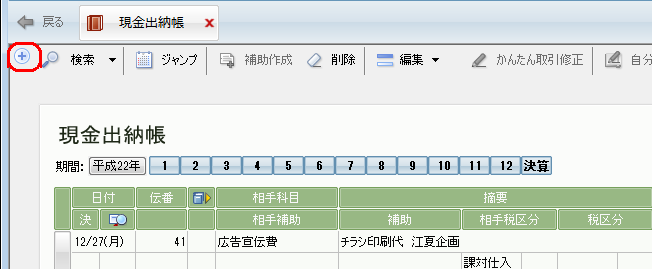
[検索条件]ダイアログでよく利用する条件があるときは、スマートリストに登録しておくと、必要なときにすぐに検索できて便利です。
条件を登録する方法には、スマートリストで登録する方法と[検索条件]ダイアログを利用する方法があります。
スマートリストで検索条件を登録する手順を、[現金出納帳]ウィンドウを例に示します。他のウィンドウの場合も同様の手順です。
手順
| 1. | (スマートリストボタン)をクリックします。 |
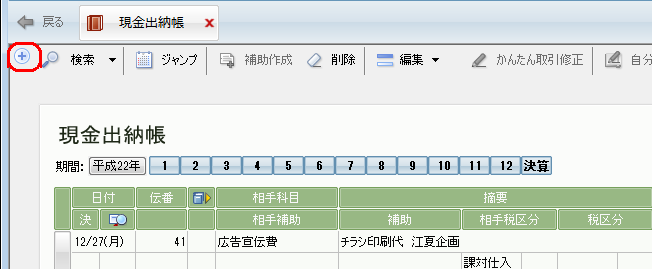
| 2. | スマートリストが表示されるので、タイトルバーの[+]をクリックすると、ウィンドウの端に固定表示されます。 |
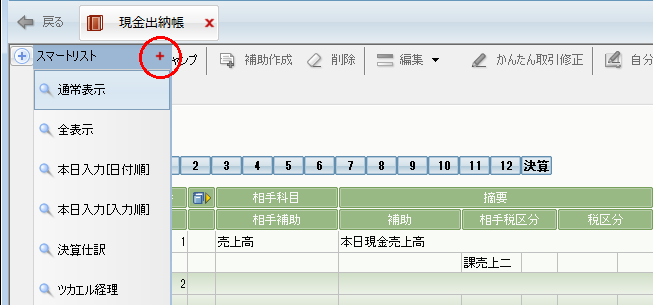
| 3. | スマートリスト下部の[新規]ボタンをクリックすると、[検索条件]ダイアログが表示されるので条件を指定します。 |
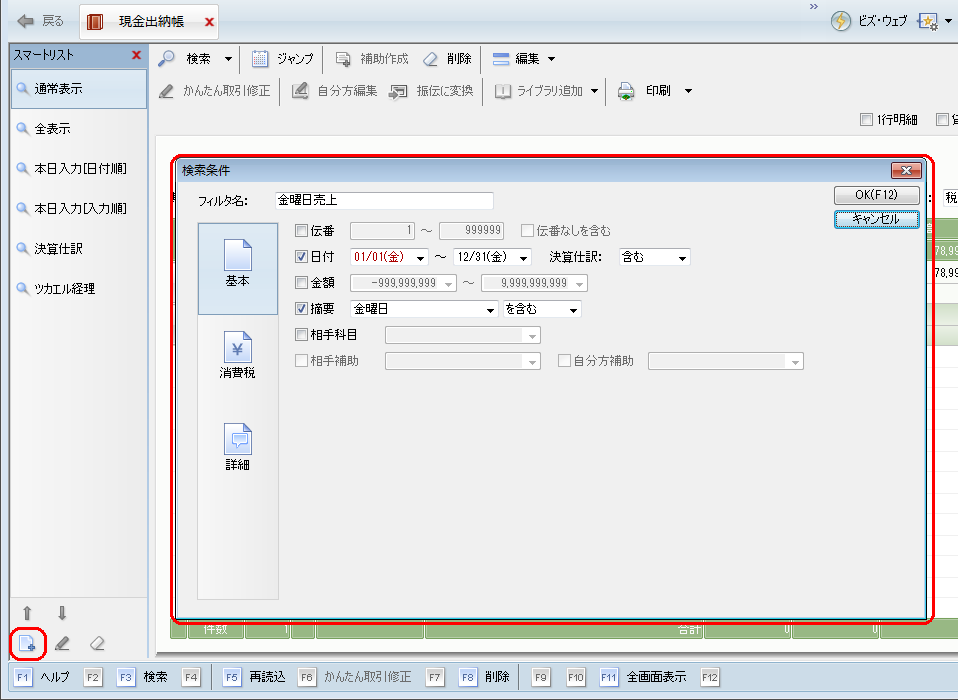
| 4. | [検索条件]ダイアログで[OK]ボタンをクリックすると、スマートリストに新しい検索条件として登録されます。同時に、新しく登録した検索条件の結果が表示されます。 |
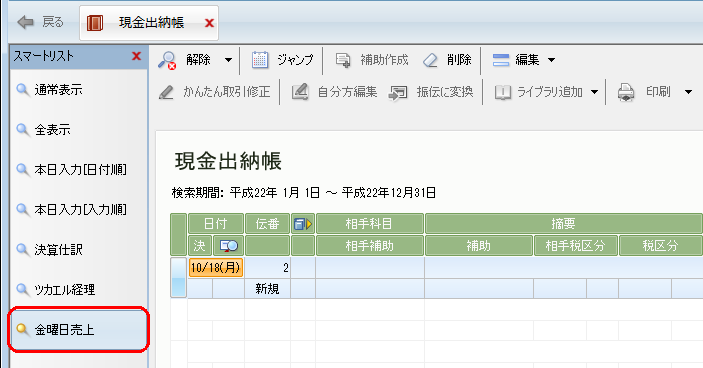
[検索条件]ダイアログで、[フィルタ名]と検索条件を指定し、[追加]ボタンをクリックすると、指定した検索条件をスマートリストに登録できます。
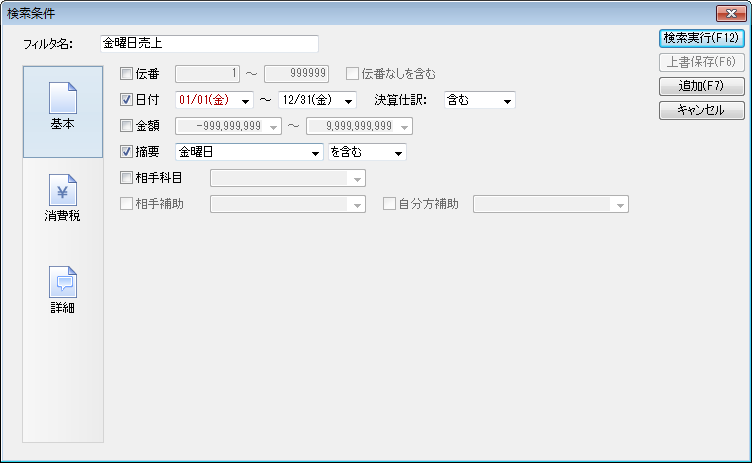
スマートリストに登録された検索条件をクリックすると、その結果が表示されます。登録した検索条件は、スマートリストが固定表示されていなくても利用できます。
なお、ピンのアイコンの色が水色の検索条件は、あらかじめ用意されているものです。検索条件を変更したり、削除したりすることはできません。
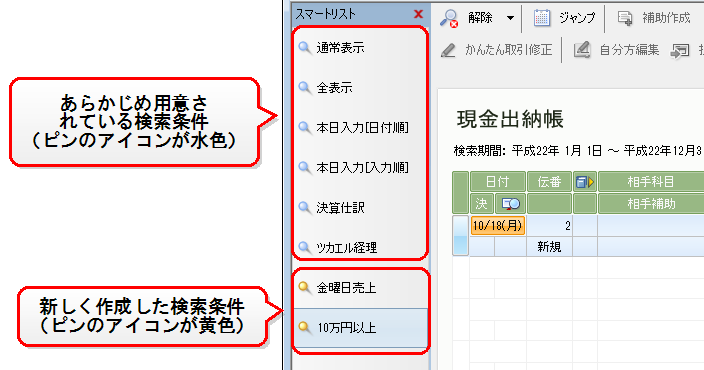
スマートリストに登録された検索条件は、スマートリスト下部にある、次のボタンを利用して編集できます。
メモ:リストは固定表示にしておく
検索条件を修正するには、スマートリスト上部の[+]をクリックし、スマートリストを固定表示にしておく必要があります(固定表示になっていないときは、ボタンが表示されません)。
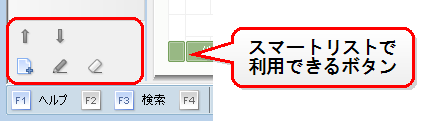
●スマートリストで利用できるボタン
|
ボタン |
役割 |
|
|
新しい検索条件を登録できます。 |
|
|
スマートリストで選択中の検索条件を修正できます。 |
|
|
スマートリストで選択中の検索条件を削除できます。削除前に、削除確認のダイアログが表示されます。 |
|
|
スマートリストで選択中の検索条件の表示位置を、上方向に1行分移動できます。ただし、あらかじめ用意されている条件より上に移動することはできません。 |
|
|
スマートリストで選択中の検索条件の表示位置を、下方向に1行分移動できます。 |
メモ:リストの横幅は変更不可
スマートリストの横幅を変更することはできません。