
金額を入力する項目では、電卓を利用できます。次に、電卓を表示する手順を示します。
手順
| 1. | 金額を入力できる項目をダブルクリックするか、[Enter]キーを押すと、金額を入力できる状態になります。 |

| 2. | この状態で項目右端の下矢印ボタンをクリックすると電卓が表示されます。 |
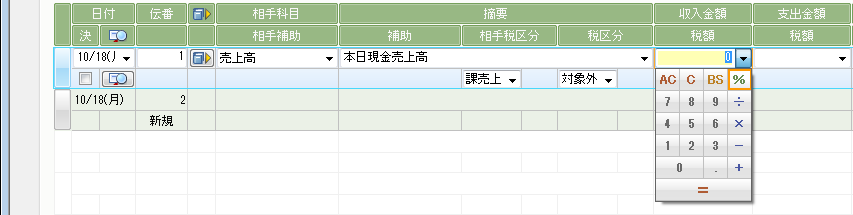
メモ:電卓の表示
電卓は、[F4]キー/スペースキー/[Alt]キー+下矢印キーを押しても表示されます。
●電卓の項目

●電卓の項目の詳細
|
電卓 |
キーボードのキーと用途 |
|
[AC] |
[Home]キーに対応。入力されたすべての数値を消去します。 |
|
[C] |
[Delete]キーに対応。 [+][-][×][÷]を最後に入力した後に入力した数値を消去します(1+2+10のときは10を除いた計算結果「3」が表示される)。 |
|
[BS] |
[BackSpace]キーに対応。 直前に入力した1桁を消去します(5+23のときは3のみ消去)。 |
電卓で、目的の数字や演算子([+][-][×][÷])をクリックし、最後に[=]をクリックすると入力できます。
キーボードの数字キーや演算子のキーを押し、最後に[=]キーを押します。[=]キーではなく[Enter]キーを押すと、金額が入力された後、次の項目へ移動します。電卓の数字や演算子などは、上下左右の矢印キーを使って選択することもできます。
●入力例
|
入力例 |
計算結果と解説 |
|
[3][×][5][=] |
「15」が入力されます。 |
|
[200][×][2][%] |
「4」が入力されます(200×0.02)。 |
|
[200][+][2][%] |
「204」が入力されます(200+(200の2%の4))。 |
|
[36][%][58] |
「3658」が入力されます([%]は式でのみ有効)。 |
メモ:「000」の入力
金額を入力できる状態のときに[,]または[/]キーを押すと、「000」を入力できます。たとえば、「1,000,000」なら、「[1]キー+[,]キー+[,]キー」で入力できます。ただし、電卓で金額を入力する際、[/]キーは「÷」に対応します。