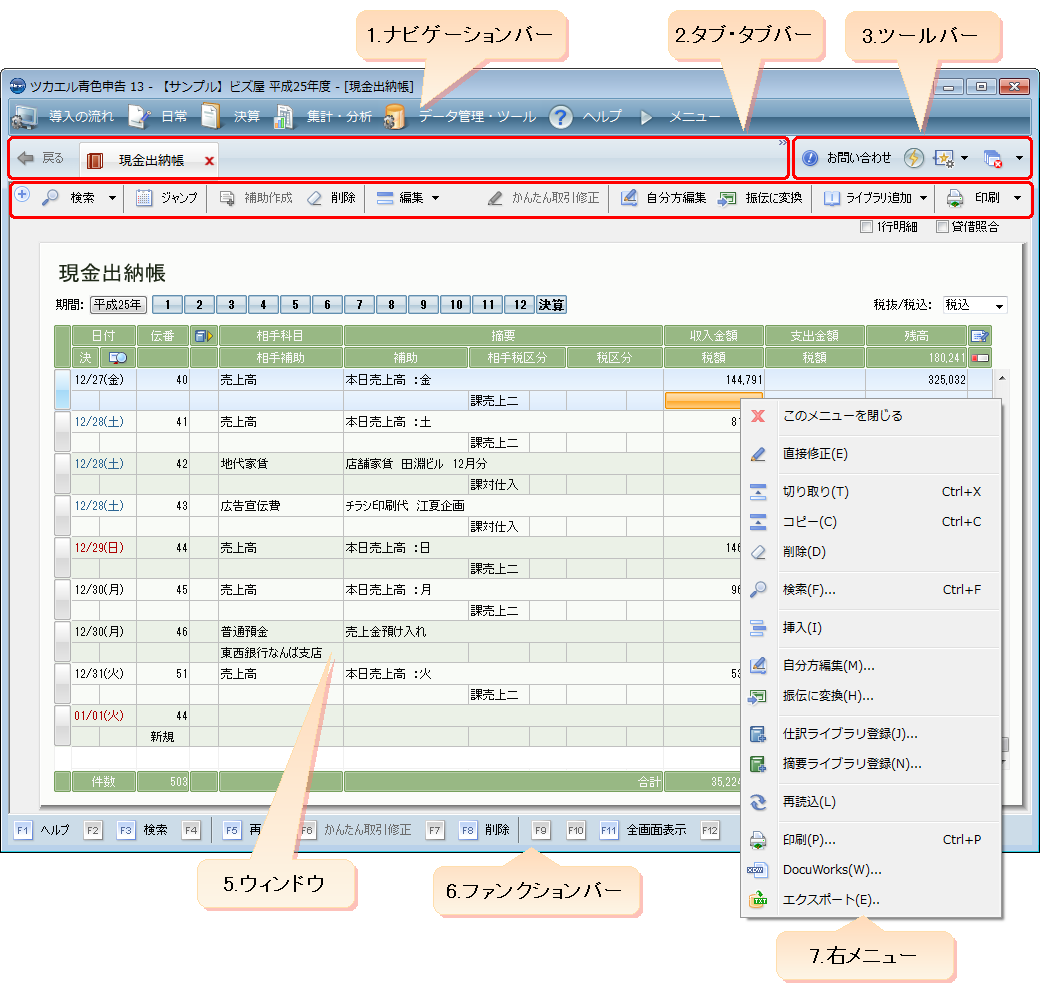
ツカエル青色申告の画面は、Windowsアプリケーションでよく見かけるメニューやツールバーといったパーツや、ツカエル青色申告をより便利に使える独自のパーツで構成されています。
以降では、これらの各パーツの概要と使い方について解説します。
●
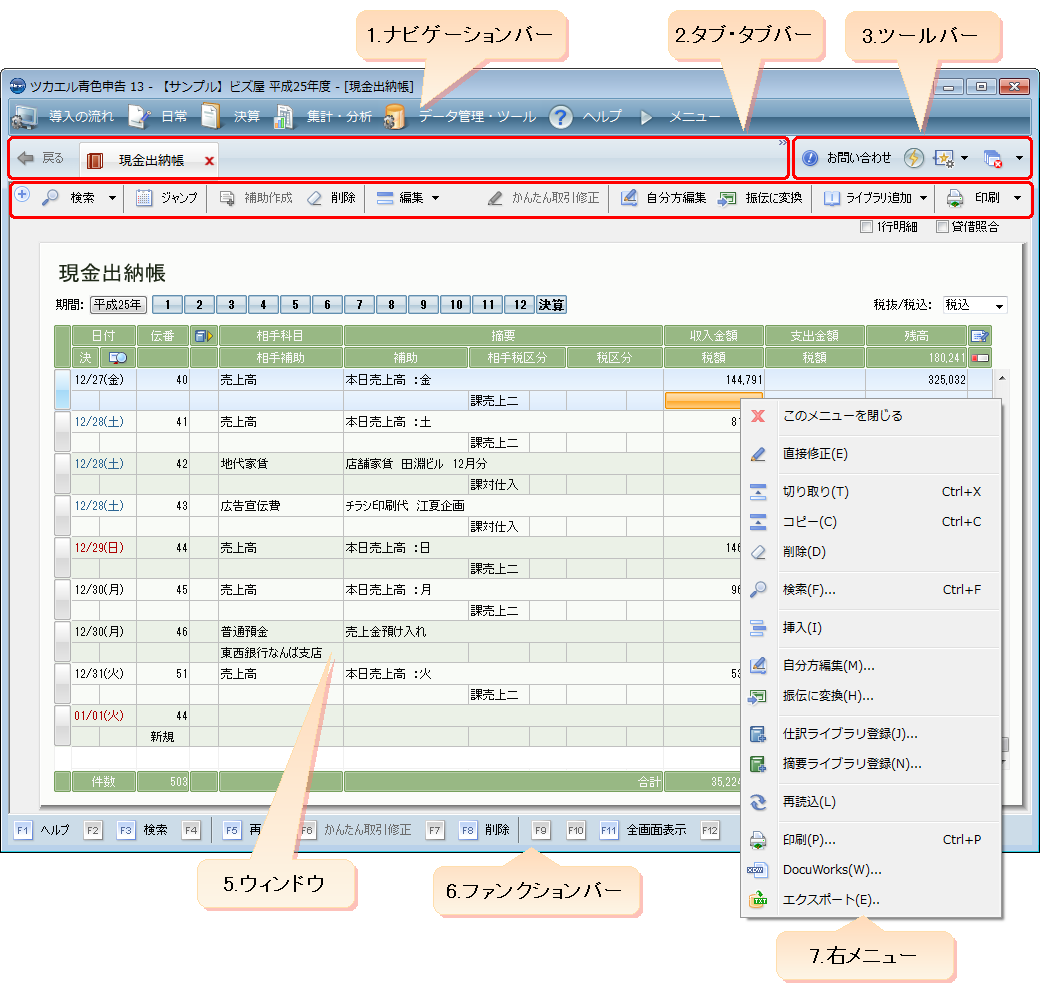
●各パーツと概要
|
パーツ |
概要 |
||||||||||||
|
メニューバー |
ツカエル青色申告のすべての機能がまとめられたバー。 |
||||||||||||
|
1.ナビゲーションバー |
機能のボタンが用途ごとに分類され、各機能の操作の流れをひとめで確認できるバー。 |
||||||||||||
|
2.タブバー・タブ |
タブバーは、表示するウィンドウを切り替えることができるタブが配置されたバー。 タブは、表示中のウィンドウの名称が書かれたパーツのことです。タブバーに表示され、タブをクリックすると、そのウィンドウに表示を切り替えることができます。 |
||||||||||||
|
3.ツールバー |
次のボタンが配置されたバー。
|
||||||||||||
|
4.コマンドバー |
表示中のウィンドウ固有の機能が割り当てられたボタンが配置されたバー。 |
||||||||||||
|
5.ウィンドウ |
帳簿や試算表の詳細が表示される領域。通常は最大化されていますが、タブをダブルクリックしてウィンドウ化することで大きさを変更できます。 |
||||||||||||
|
6.ファンクションバー |
表示中のウィンドウで使えるファンクションキー(キーボード上部の[F1]キーなどのこと)が表示されるバー。このキーを押すと、キーに割り当てられた機能を実行できます。 |
||||||||||||
|
7.右メニュー |
マウスの右ボタンをクリックすると表示されるメニュー(以降右メニューと表記)。よく使われる機能や操作がメニュー項目としてまとめられています。 |