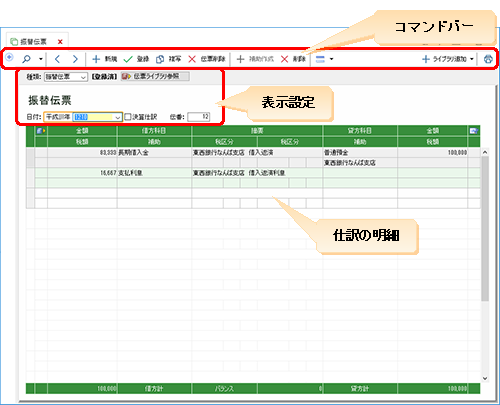
[伝票]ウィンドウでの取引入力には、「仕訳の明細」の表に示す伝票を構成する各項目を把握しておくと入力をスムーズに行うことができます。
なお、各項目は、伝票の種類によって若干異なります。
●[振替伝票]ウィンドウ
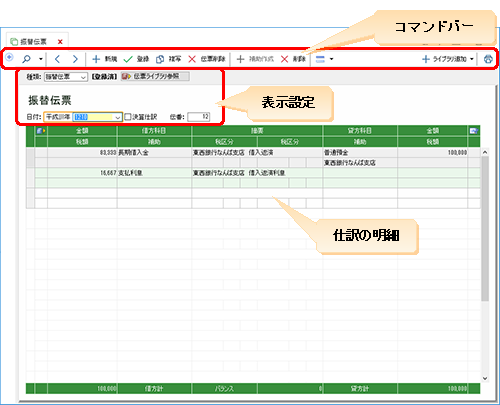
●[入金伝票]ウィンドウ
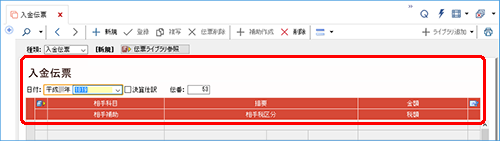
[振替伝票]ウィンドウと比較して、項目の構成や名前が少し異なります。
●[出金伝票]ウィンドウ
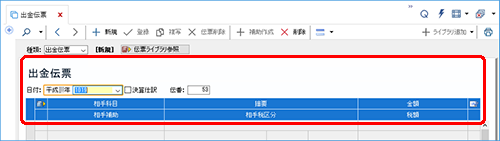
[振替伝票]ウィンドウと比較して、項目の構成や名前が少し異なります。
●コマンドバー(すべての伝票で同じ構成)
|
ボタン |
概要 |
|||||||||||||||||||||
|
|
クリックすると、検索条件の一覧(スマートリスト)が表示されます。 |
|||||||||||||||||||||
|
|
通常は検索ボタンが表示され、検索中は解除ボタンが表示されます。 検索ボタンをクリックすると[検索条件]ダイアログが表示されます。 解除ボタンをクリックすると、検索状態が解除されます。 ▼をクリックすると次のボタンが表示されます。
|
|||||||||||||||||||||
|
[<](前へ移動) |
クリックすると、表示している伝票の1つ前の伝票を表示します。 |
|||||||||||||||||||||
|
[>](次へ移動) |
クリックすると、表示している伝票の次の伝票を表示します。 |
|||||||||||||||||||||
|
[新規] |
クリックすると、新しい伝票が入力できます。 |
|||||||||||||||||||||
|
[登録] |
入力が終わったらクリックして、伝票を登録します。 |
|||||||||||||||||||||
|
[複写] |
表示している伝票をコピーし、コピーした伝票をもとに新しい伝票を入力できます。 |
|||||||||||||||||||||
|
[伝票削除] |
表示している伝票を削除します。 |
|||||||||||||||||||||
|
[補助作成] |
[補助作成]ダイアログで、選択中の科目の補助科目を追加できます。ただし、いくつかの項目については、科目を追加した後、[科目設定]ウィンドウで設定する必要があります。 |
|||||||||||||||||||||
|
[削除] |
選択した値または、明細行を削除します。 |
|||||||||||||||||||||
|
|
クリックすると、次のボタンが表示されます。
|
|||||||||||||||||||||
|
[ライブラリ追加] |
クリックすると、次のボタンが表示されます。
|
|||||||||||||||||||||
|
|
クリックすると、[印刷]ダイアログが表示されます。 |
●表示設定
|
項目 |
役割 |
|
[種類] |
入力する伝票の種類を「振替伝票」「入金伝票」「出金伝票」から選択することで表示を切り替えることができます。 |
|
ステータス |
[種類]の右隣に表示され、伝票の入力状況を示します。 新しい取引を入力しているときは「新規」、すでに入力されている仕訳を表示しているときは、「登録済」と表示されます。 |
|
|
[伝票ライブラリ参照]ボタン。 伝票ライブラリに登録した仕訳を一覧から選択できます。伝票ライブラリに仕訳が1件も登録されていないときは、ボタンはクリックできません。 |
|
[日付] |
取引が発生した日付を指定します。 初期値は、本日の日付になります。直接日付を指定することも、カレンダーで指定することもできます。 |
|
[決算仕訳] |
決算仕訳かどうかを指定します。 チェックを付けると、決算仕訳とみなされ、[日付]が期末日に変わります。また、伝票番号も決算仕訳用の番号に振り直されます。 |
|
[伝番] |
伝票番号です。 初期設定では、取引を入力するたびに、月ごとに1からの番号が自動的に割り振られますが、半角6桁までの数字を入力することもできます。この設定は、[伝票番号設定]ダイアログ(詳細)で変更できます。 |
|
項目 |
役割 |
伝票種別 ※1 |
|
行セレクタ |
クリックすると行を選択できます。ドラッグすると、複数の行を選択できます。[Ctrl]キーを押しながらクリックすると、離れた行を複数選択できます。 |
振・入・出 |
|
|
[仕訳ライブラリ]ボタン。 仕訳ライブラリに登録した仕訳を、一覧から選択できます。仕訳ライブラリに仕訳が1件も登録されていないときは、ボタンをクリックすることはできません。 |
振・入・出 |
|
(借方科目の) [金額]と[税額] |
借方科目に対応する、半角10桁(負は9桁)までの金額を入力します。[税区分]右隣(税計算区分)の内容によっては、税額も入力できます。税計算区分が「内税」のときは、税額の先頭に「(」が付きます。 出金伝票では、借方科目の金額と税額を入力します。 |
振・出 |
|
[借方科目] [補助] |
一覧から、借方に指定する勘定科目を選択します。 選択した勘定科目に補助科目が登録されているときは、この項目の下の[補助]で補助科目を選択できます。 出金伝票では、項目名が[相手科目][相手補助]に変わり、貸方の現金に対する勘定科目と補助科目をそれぞれ入力します。 |
振・出 |
|
[相手科目] [相手補助] |
||
|
[摘要] |
仕訳に関する注意事項を、36文字までで入力できます。摘要ライブラリに摘要が登録されているときは、ここから選択できます。 |
振・入・出 |
|
(左の)[税区分] |
借方の金額に対する税区分と税率を選択します。選択した区分によっては、右隣(税計算区分)で「内税」「外税」「別記」を選択できます。出金伝票では、項目名が[相手税区分]に変わります。 ※税率の初期表示は、日付と借方科目により自動で変更されます。 |
振・出 |
|
(右の)[税区分] |
貸方の金額に対する税区分と税率を選択します。選択した区分によっては、右隣(税計算区分)で「内税」「外税」「別記」を選択できます。入金伝票では、項目名が[相手税区分]に変わります。 ※税率の初期表示は、日付と貸方科目により自動で変更されます。 |
振・入 |
|
[貸方科目] [補助] |
一覧から、貸方に指定する勘定科目を選択します。 選択した勘定科目に補助科目を登録しているときは、この項目の下の[補助]で補助科目を選択できます。 入金伝票では、項目名が[相手科目][相手補助]に変わり、借方の現金に対する勘定科目と補助科目をそれぞれ入力します。 |
振・入 |
|
[相手科目] [相手補助] |
||
|
(貸方科目の) [金額]と[税額] |
貸方科目に対応する、半角10桁(負は9桁)までの金額を入力します。[税区分]右隣(税計算区分)の内容によっては、税額も入力できます。税計算区分が「内税」のときは、税額の先頭に「(」が付きます。入金伝票では、貸方科目の金額と税額を入力します。 |
振・入 |
|
|
[仕訳メモ]ボタン。 仕訳メモを入力します。 [摘要]に入力しきれなかった注意事項などを、180文字までで入力できます。1文字でも入力すると、以後仕訳メモのアイコン |
振・入・出 |
| ※1 | [伝票種別]は、各項目が表示される伝票の種類を示しています。振:振替伝票、 入:入金伝票、 出:出金伝票 |