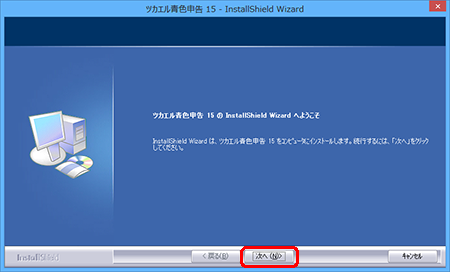
使用中のパソコンが、動作条件を満たしているかどうか確認できたら、まず管理者権限を持つユーザーでログインします。
次に、ツカエル青色申告のパッケージに入っている「製品CD-ROM(以降CD-ROMと表記)」を、パソコンのCD-ROMドライブに挿入します。しばらくすると、インストールが始まります。
注意:システム日付の確認
インストールの前に、パソコンの日付が正しいかどうかを確認し、正しくない場合は正しい日付に修正してください。
メモ:すべてのソフトを終了しておく
ツカエル青色申告をインストールする前に、実行中のソフトがあるときは、すべて終了してください。
メモ:インストールが始まらないときは
CD-ROMドライブにCD-ROMを挿入してもインストールが始まらないときは、CD-ROMのフォルダを開き、「Setup(Setup.exe)」というファイルをダブルクリックします。
手順
| 1. | CD-ROMを挿入後、ユーザーアカウント制御に関するダイアログなどが表示されるので、[続行]または[はい]ボタンをクリックして、プログラムのインストールを進めてください。 |
| 1. | しばらくすると下図が表示されるので、[次へ]ボタンをクリックします。 |
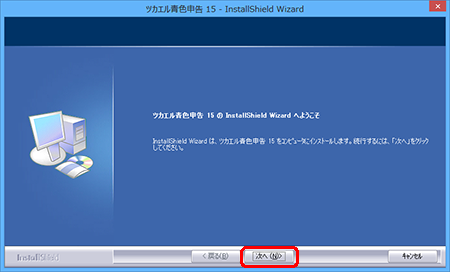
| 2. | 表示されるツカエル青色申告の「ソフトウェア使用許諾契約書」を読み、同意した上で[使用許諾契約の全条項に同意します]をクリックしてから、[次へ]ボタンをクリックします。 |
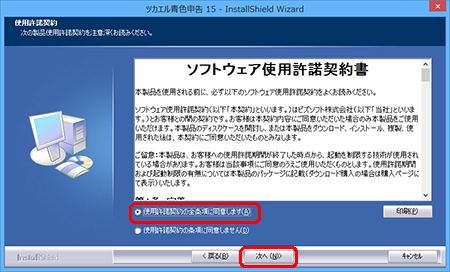
| 3. | ユーザー名と事業所名を入力し、[次へ]ボタンをクリックします。 |
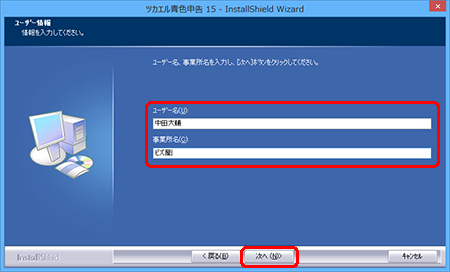
| 4. | 製品パッケージ同梱の「はじめにお読みください」に記載されている「製品登録番号」と「インストールキー」を半角大文字で入力し、[次へ]ボタンをクリックします。 |
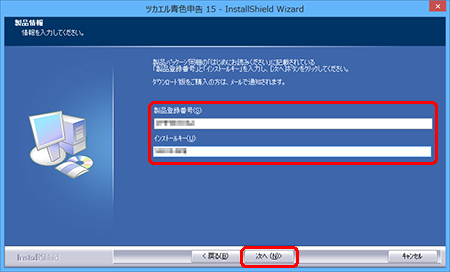
| 5. | インストール先のフォルダを確認し、[次へ]ボタンをクリックします。 |
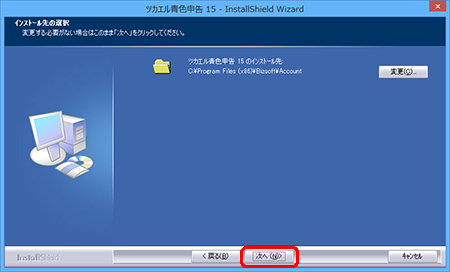
メモ:インストール先の変更
[変更]ボタンをクリックすると表示されるダイアログで、インストール先のフォルダを変更することができます。
| 6. | [インストール]ボタンをクリックすると、インストールが開始されます。 |
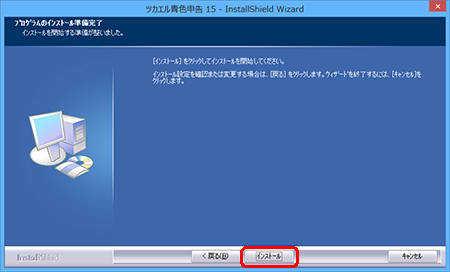
メモ:入力内容を修正するには
これまでに入力した内容を修正したいときは、[戻る]ボタンで戻って修正します。
| 7. | ファイルのコピーが終わると、下図が表示されます。[完了]ボタンをクリックします。 |
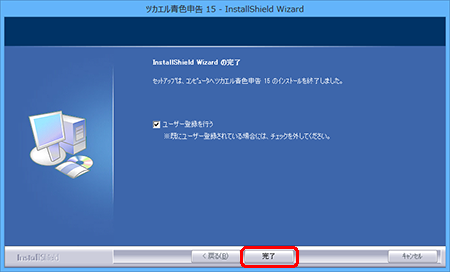
| 8. | デスクトップ上に「ツカエル青色申告の起動」というアイコンが作成されます。同時に、Windows既定のWebブラウザが起動し、ユーザー登録のWebページが表示されます。これで、インストールは完了です。 |
メモ:ユーザー登録のWebページが表示されないとき
使用中のパソコンがインターネットに接続されているかどうかを確認してください。