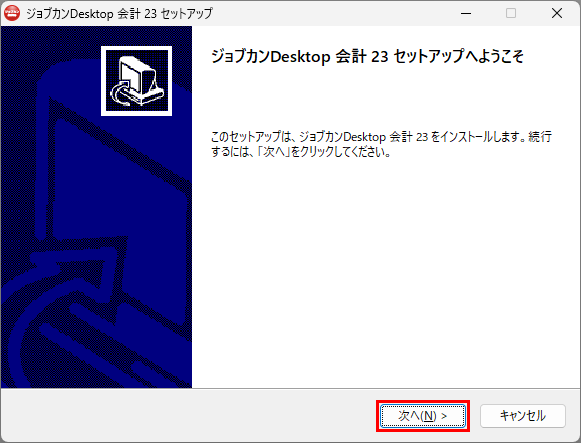
ここでは、「ジョブカンDesktop 会計」をパソコンにインストールします。
インストール方法は、マイページからダウンロードしたインストーラを使う方法と、パッケージに入っているCD-ROMを使う方法の2つがあります。
ご利用の方法によって、表示される画面や操作方法が異なります。
| ・ | インストール前の確認 |
| ・ | ダウンロードしたインストーラでインストールするには(Ver.18.10.1以降) |
| ・ | CD-ROMでインストールするには |
インストールする前に、以下について確認してください。
| ・ | 動作環境を満たしているか。 |
パッケージやホームページで確認してください。
| ・ | システム日付は正しいか。 |
パソコンの日付が正しいか確認し、正しくない場合は修正してください。
| ・ | すべてのソフトウェアが終了しているか。 |
実行中のソフトウェアがあるときは、すべて終了してください。
| ・ | インターネットに接続しているか。 |
パソコンがインターネットに接続されていることを確認してください。
確認ができたら、管理者権限を持つユーザーでログインした状態でインストールを行います。
メモ:旧バージョンがインストールされている場合
旧バージョンの「ジョブカンDesktop 会計」がインストールされている場合は、製品の入れ替えを行う必要があります。
インストールの前に、旧バージョンの製品をアンインストールしてください。(詳細)
ダウンロード版の方やマイページからインストーラ(Ver.18.10.1以降)をダウンロードした方は、以下の手順でインストールします。
手順
| 1. | ダウンロードしたインストーラをダブルクリックします。 |
メモ:[WindowsによってPCが保護されました]と表示された場合
[詳細情報]をクリックし、表示された[実行]ボタンをクリックします。
| 2. | ユーザーアカウント制御に関するダイアログなどが表示された場合は、[続行]ボタンまたは[はい]ボタンをクリックして、プログラムのインストールを進めます。 |
メモ:ランタイムのダウンロード画面が表示された場合
一部の機能に必要なランタイムがインストールされていない場合は、自動でダウンロードとインストールを行います。
しばらくお待ちいただき、インストールが完了すると手順3の画面が表示されます。
| 3. | しばらくするとインストール(ようこそ)画面が表示されるので、[次へ]ボタンをクリックします。 |
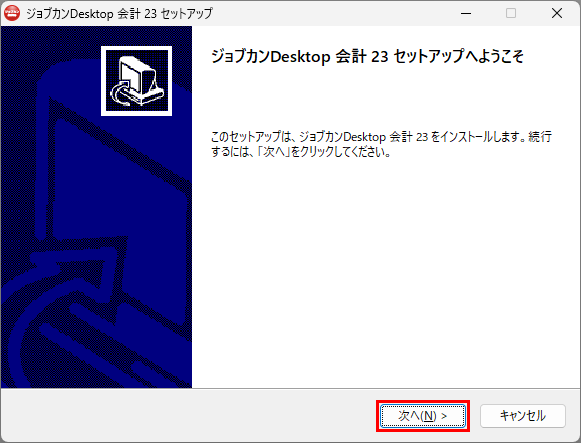
メモ:[インストール作業を終了します]と表示された場合
「ジョブカンDesktop 会計」をインストールするには、以下の動作環境(対応OS)が必要です。
・Windows 11
・Windows 10
お使いのパソコンのOSを確認し、動作環境を満たすようにしてください。
ただし、上記の動作環境を満たしていても、Windows Updateが必要となる場合があります。
| 4. | 表示される「ジョブカンDesktop 会計」の「ソフトウェア使用許諾契約書」を読み、同意した上で[この使用許諾契約に同意する]にチェックを付けてから、[次へ]ボタンをクリックします。 |
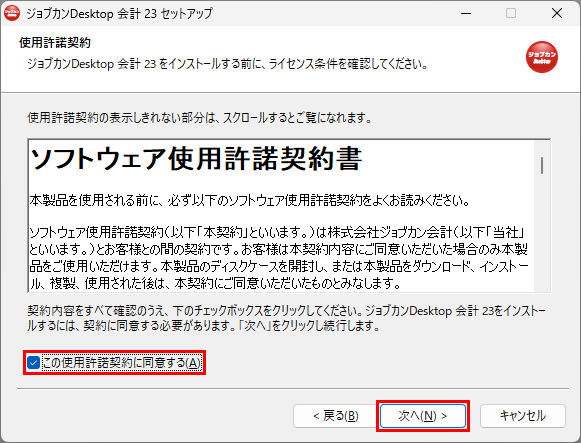
| 5. | インストール先のフォルダーを確認し、[インストール]ボタンをクリックすると、インストールが始まります。 |
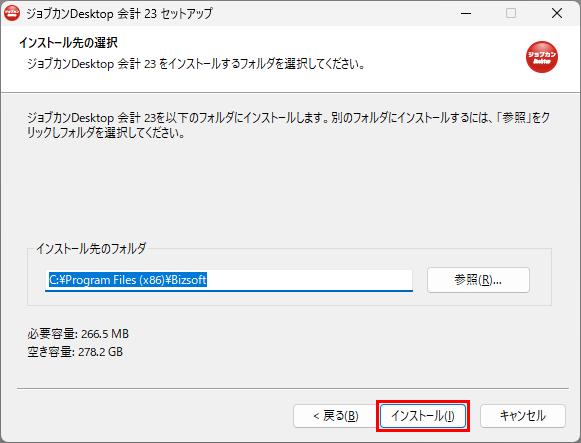
メモ:インストール先の変更
[参照]ボタンをクリックすると表示されるダイアログで、インストール先のフォルダーを変更することができます。
| 6. | 完了画面が表示されたら、[完了]ボタンをクリックします。 |
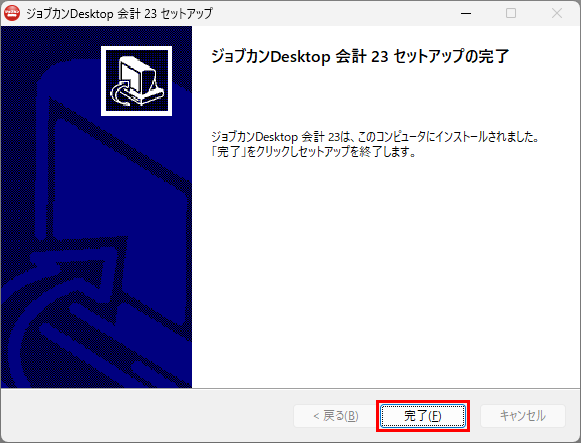
デスクトップ上に[ジョブカンDesktop 会計 23の起動]というアイコンが作成されます。
| 7. | 初回起動に必要なダイアログが表示されるので、ユーザー名と事業所名を入力し、[次へ]ボタンをクリックします。 |
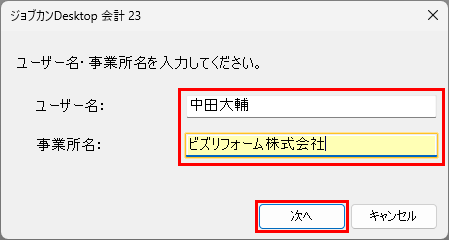
| 8. | [製品登録番号]と[インストールキー]を半角大文字で入力し、[起動]ボタンをクリックします。 |
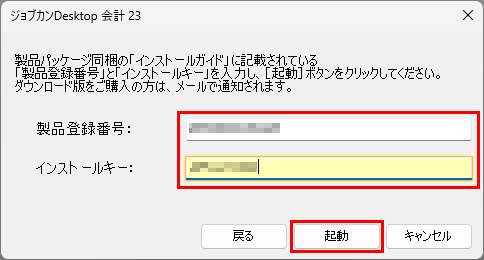
「ジョブカンDesktop 会計」が起動します。
メモ:製品登録番号とインストールキー
パッケージ版の方は、パッケージに入っている「インストールガイド」の裏表紙で確認できます。
ダウンロード版の方はメールにて通知しています。
また、マイページ(BAN専用ページ)の[状況確認]で確認することもできます。
パッケージに入っている製品CD-ROMを使用する方は、以下の手順でインストールします。
手順
| 1. | 製品CD-ROMをパソコンのCD-ROMドライブに挿入します。 |
メモ:[WindowsによってPCが保護されました]と表示された場合
[詳細情報]をクリックし、表示された[実行]ボタンをクリックします。
| 2. | エクスプローラーを開いて、CD-ROMを挿入したドライブをダブルクリックします。または、ドライブフォルダー内の「Setup(Setup.exe)」というファイルをダブルクリックします。 |
メモ:[このディスクに対して行う操作を選んでください。]と表示された場合
表示されたメッセージをクリックしてインストールを進められます。クリック後、操作を選択する画面で[setup.exeの実行]を選択してください。
| 3. | ユーザーアカウント制御に関するダイアログなどが表示された場合は、[続行]ボタンまたは[はい]ボタンをクリックして、プログラムのインストールを進めます。 |
メモ:ランタイムのダウンロード画面が表示された場合
一部の機能に必要なランタイムがインストールされていない場合は、自動でダウンロードとインストールを行います。
しばらくお待ちいただき、インストールが完了すると手順4の画面が表示されます。
| 4. | しばらくするとインストール(ようこそ)画面が表示されるので、[次へ]ボタンをクリックします。 |
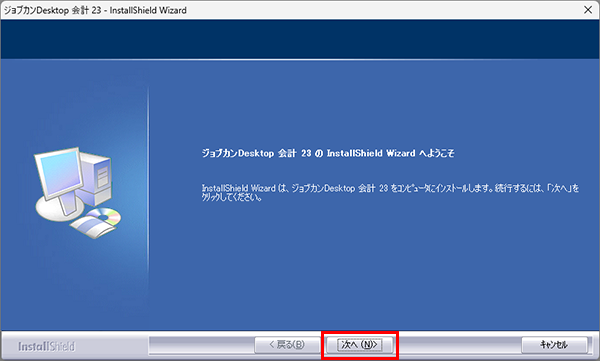
メモ:[インストール作業を終了します]と表示された場合
「ジョブカンDesktop 会計」をインストールするには、以下の動作環境(対応OS)が必要です。
・Windows 11
・Windows 10
お使いのパソコンのOSを確認し、動作環境を満たすようにしてください。
ただし、上記の動作環境を満たしていても、Windows Updateが必要となる場合があります。
| 5. | 表示される「ジョブカンDesktop 会計」の「ソフトウェア使用許諾契約書」を読み、同意した上で[使用許諾契約の全条項に同意します]をクリックしてから、[次へ]ボタンをクリックします。 |
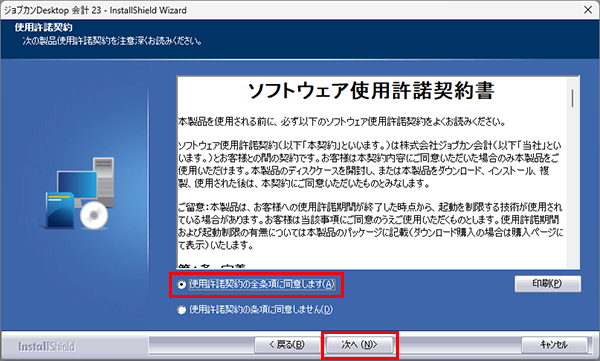
| 6. | ユーザー名と事業所名を入力し、[次へ]ボタンをクリックします。 |
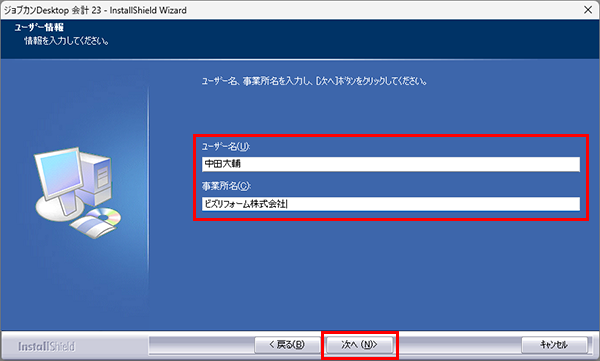
| 7. | [製品登録番号]と[インストールキー]を半角大文字で入力し、[次へ]ボタンをクリックします。 |
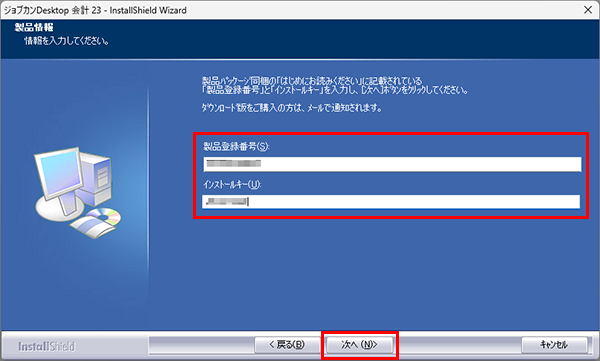
メモ:製品登録番号とインストールキー
箱に同梱されている「インストールガイド」の裏表紙に記載されています。
また、ユーザー登録が完了している場合は、マイページの[状況確認]にてご確認いただけます。
| 8. | インストール先のフォルダーを確認し、[次へ]ボタンをクリックします。 |
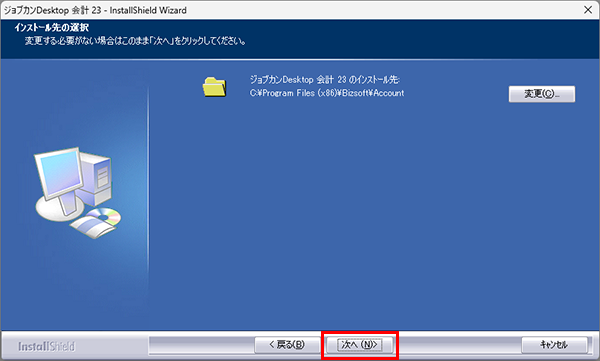
メモ:インストール先の変更
[変更]ボタンをクリックすると表示されるダイアログで、インストール先のフォルダーを変更することができます。
| 9. | [インストール]ボタンをクリックすると、インストールが開始されます。 |
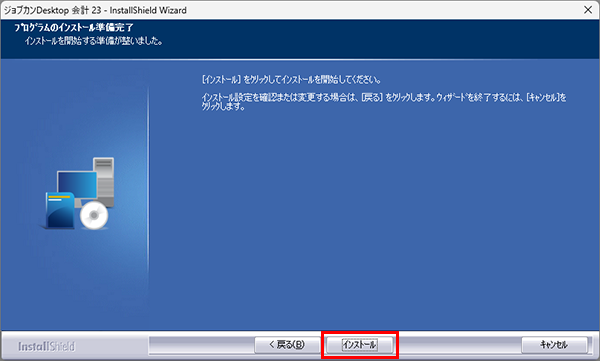
メモ:入力内容を修正するには
これまでに入力した内容を修正したいときは、[戻る]ボタンで戻って修正します。
| 10. | 完了画面が表示されたら、[完了]ボタンをクリックします。 |
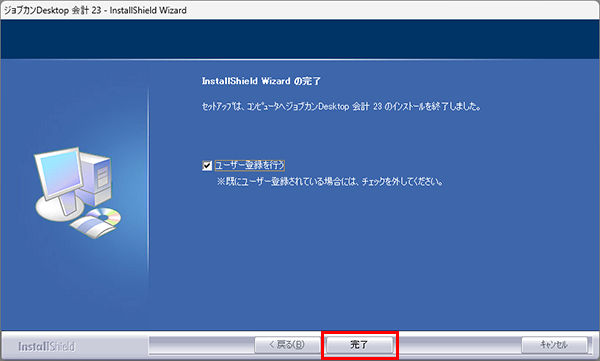
インストールが完了すると、デスクトップ上に[ジョブカンDesktop 会計 23の起動]というアイコンが作成されます。
同時にWebブラウザーが起動し、ユーザー登録のためのWebページが表示されます。(詳細)
メモ:ユーザー登録について
ユーザー登録が完了している場合は、ユーザー登録のためのWebページは表示されません。
その場合、あらためて登録する必要はありません。
メモ:ユーザー登録のWebページが表示されないとき
使用中のパソコンがインターネットに接続されているかどうかを確認してください。