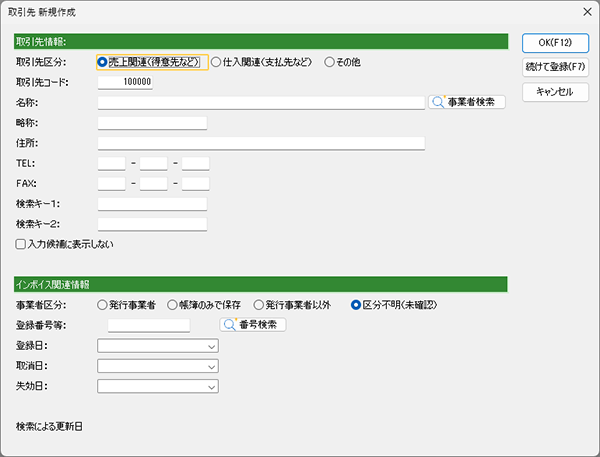
ここでは、[取引先名簿]ウィンドウに取引先を登録する手順を示します。
手順
| 1. | ナビゲーションバーの分類[メニュー]から、[設定]→[取引先名簿]をクリックします。 |
| 2. | [取引先名簿]ウィンドウが表示されるので、コマンドバーの[新規]ボタンをクリックします。 |
| 3. | [取引先新規作成]ダイアログが表示されるので、必要事項を入力します。(詳細) |
| 4. | [OK]ボタンをクリックします。 |
メモ:各帳簿で取引先を登録することも可能
各帳簿のコマンドバーにある[取引先作成]ボタンから追加した取引先も、取引先名簿に登録されます。
取引先の名称や住所など、詳細な情報を登録します。
●[取引先新規作成]ダイアログ
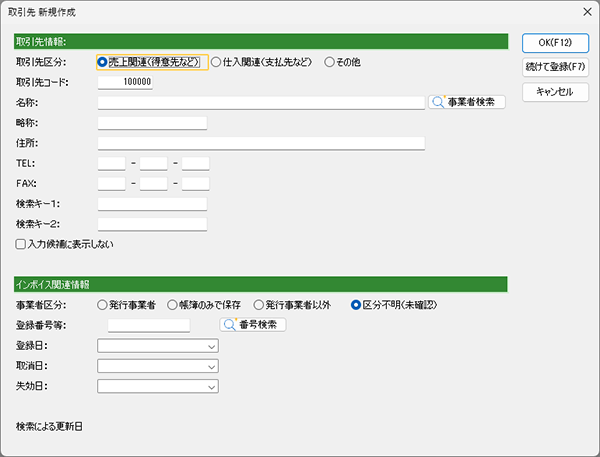
|
項目 |
概要 |
|
取引先情報 |
|
|
[取引先区分] |
取引先の区分を[売上関連(得意先など)][仕入関連(支払先など)][その他]から選択します。 |
|
[取引先コード] |
入力必須項目です。 取引先コードを最大6桁の半角数字で入力します。 登録済みの取引先と同じ数字を登録することはできません。(詳細) |
|
[名称] |
入力必須項目です。 取引先の名称を入力します。 |
|
[事業者検索]ボタン |
国税庁の法人番号システムを検索して情報を取り込むことができます。(詳細) この機能は基本使用サービスの有効期間中のみ利用できます。 |
|
[略称] |
取引先の略称を4文字以内で入力します。 略称は各帳簿で取引先コードの代わりに表示させることができます。表示は[帳簿設定]ダイアログで変更できます。(詳細) [名称]を入力したり、[事業者検索]ボタンや[番号検索]ボタンで入力したりすると、先頭の4文字が自動で[略称]に入力されます。その際、「株式会社」や「有限会社」などの文字は除外されます。 |
|
[住所] |
取引先の住所を入力します。 |
|
[TEL] |
取引先の電話番号を入力します。 |
|
[FAX] |
取引先のFAX番号を入力します。 |
|
[検索キー1] |
1つ目の検索キーを半角英数字で入力します。 |
|
[検索キー2] |
2つ目の検索キーを半角英数字で入力します。 |
|
[入力候補に表示しない] |
チェックを付けると、各帳簿の取引先を選択する一覧に表示されなくなります。 |
|
インボイス関連情報 |
|
|
[事業者区分] |
取引先の事業者区分を[発行事業者][帳簿のみで保存][発行事業者以外][区分不明(未確認)]から選択します。 |
|
[登録番号等] |
取引先が取得している適格請求書発行事業者の登録番号や法人番号を入力します。 [事業者区分]で[発行事業者]を選択すると登録番号とみなし、先頭に「T」が表示されます。 [事業者区分]で[発行事業者]を選択した場合は、入力必須項目です。 |
|
[番号検索]ボタン |
入力した登録番号をもとに、国税庁の適格請求書発行事業者公表システムを検索して情報を取り込むことができます。 登録番号を入力して[番号検索]ボタンをクリックすると、検索結果ダイアログが表示されます。[取り込む]ボタンをクリックすると、[名称][住所][登録日]などが入力されます。 屋号が公表されている場合、名称と屋号のどちらを取り込むかを選択できます。 この機能は基本使用サービスの有効期間中のみ利用できます。 |
|
[登録日] |
適格請求書発行事業者の登録日を入力します。 [事業者区分]で[発行事業者]を選択した場合は、入力必須項目です。 |
|
[取消日] |
適格請求書発行事業者の登録取消日を入力します。 |
|
[失効日] |
適格請求書発行事業者の登録失効日を入力します。 |
|
[検索による更新日] |
事業者検索・番号検索・一括チェック機能によって取引先情報を上書きした日付が表示されます。 |
|
[OK]ボタン |
新規作成ダイアログで設定した内容を登録します。 |
|
[続けて登録]ボタン |
クリックすると、ダイアログを表示したまま取引先を登録できます。複数の取引先を連続して登録したいときに利用します。 |
|
[キャンセル]ボタン |
新規作成ダイアログを閉じます。 |
修正したい取引先の行をダブルクリックするか、修正したい取引先の行を選択してから、コマンドバーの[修正]ボタンをクリックします。
修正ダイアログが表示されるので、各項目を修正してください。
修正後、[OK]ボタンをクリックするとダイアログが閉じ、修正内容が反映されます。
修正ダイアログの[前へ]ボタンをクリックすると、直前(1行上)の取引先が表示されます。
同様に[次へ]ボタンをクリックすると、直後(1行下)の取引先が表示されます。
これらのボタンをクリックする前に項目を修正していたときは、修正内容が反映されてから、直前/直後の取引先が表示されます。
メモ:事業者区分の変更に伴う税区分の修正
修正ダイアログの[事業者区分]で特定の変更をすると、ダイアログを閉じたときに[一括仕訳置換]ウィンドウを表示するかどうかのメッセージが表示されます。
[はい]ボタンをクリックすると[一括仕訳置換]ウィンドウが開き、課税仕入経過措置に関する税区分の一括置換ができます。(詳細)
[いいえ]ボタンをクリックしてメッセージを閉じた場合や、[一括仕訳置換]ウィンドウで置換しなかった場合は、取引先一覧の右端に表示された  (一括仕訳置換へ)をクリックすることで[一括仕訳置換]ウィンドウを開くことができます。
(一括仕訳置換へ)をクリックすることで[一括仕訳置換]ウィンドウを開くことができます。
取引先を選択し、コマンドバーの[↑](上へ移動)または[↓](下へ移動)ボタンをクリックすると、選択中の取引先の位置を変更することができます。
削除したい取引先の行を選択してから、コマンドバーの[削除]ボタンをクリックします。削除確認のダイアログが表示されるので、[はい]ボタンをクリックすると削除が完了します。
ただし、すでに仕訳で使われている取引先は削除できません。
国税庁の法人番号システムから事業者情報を検索し、名称や登録番号などを取引先情報に反映することができます。
この機能は基本使用サービスの有効期間中のみ利用できます。
手順
| 1. | [取引先名簿]ウィンドウで、コマンドバーの[新規]ボタンをクリックします。 |
取引先名簿に何も登録されていない場合は、コマンドバーの[事業者検索]ボタンをクリックします。その場合は手順3に進みます。
| 2. | 新規作成ダイアログが表示されるので、[事業者検索]ボタンをクリックします。 |
| 3. | [会社検索]ダイアログが表示されるので、[検索文字]に事業者名を入力して[検索]ボタンをクリックします。 |
| 4. | 検索結果から該当の事業者名を選択し、[OK]ボタンをクリックします。 |
| 5. | 事業者情報のダイアログが表示されるので、[取り込む]ボタンをクリックします。 |
メモ:適格請求書発行事業者として登録されていない事業者の場合
適格請求書発行事業者として登録されていない事業者を選択した場合、事業者区分を[発行事業者以外]として取り込むかどうかのメッセージが表示されます。
[発行事業者以外]として取り込んだ場合、[登録番号等]に法人番号が入力されます。
| 6. | 一部の取引先情報が入力された状態で新規作成ダイアログが表示されるので、他の項目を設定して[OK]ボタンをクリックします。 |
メモ:登録済みの取引先を事業者検索機能で修正する
[取引先名簿]ウィンドウで取引先を選択して、コマンドバーの[事業者検索]ボタンをクリックします。
または修正ダイアログで[事業者検索]ボタンをクリックします。
以降は、手順3以降の操作を行います。
なお、手順5で[取り込む]ボタンをクリックすると、一部の取引先情報が上書きされた状態で修正ダイアログが表示されます。また、[新規作成]ボタンをクリックすると、一部の取引先情報が入力された状態で新規作成ダイアログが表示されます。
新規作成ダイアログの[取引先コード]に初期表示される数値は、取引先区分ごとに設定されています。
この初期値は、コマンドバーの[コード設定]ボタンをクリックすると表示される[コード設定]ダイアログで変更できます。
取引先区分ごとに取引先コードを振り直すには、[取引先名簿]ウィンドウで右クリックして表示されたメニューから[コード再付番]をクリックします。
[コード再付番]ダイアログが表示されるので、該当する取引先区分の数値を変更して[OK]ボタンをクリックします。指定した数値から始まる連番で取引先コードが振り直されます。
登録番号等が入力され、事業者区分が[帳簿のみで保存]以外になっている取引先を対象に、国税庁のシステムと照合して事業者区分や登録日などが違っていないかを一括で確認することができます。
結果を確認した後、必要に応じてシステムに登録された内容に修正できます。
この機能は基本使用サービスの有効期間中のみ利用できます。
手順
| 1. | [取引先名簿]ウィンドウで、コマンドバーの[番号一括チェック]ボタンをクリックします。 |
| 2. | [番号一括チェック]ダイアログが表示されるので、結果を確認します。 |
一覧の取引先(行)をダブルクリックすると、詳細(変更前と変更後の内容)を確認できます。
| 3. | 修正不要の取引先がある場合は、左端のチェックボックスをクリックして、チェックをはずします。 |
| 4. | [実行]ボタンをクリックします。 |
| 5. | 修正の完了を知らせるメッセージが表示されるので、[OK]ボタンをクリックします。 |
メモ:事業者区分の変更
特定の事業者区分が変更された場合は、取引先一覧の右端に  (一括仕訳置換へ)が表示され、クリックすると[一括仕訳置換]ウィンドウが開いて課税仕入経過措置に関する税区分の一括置換ができます。(詳細)
(一括仕訳置換へ)が表示され、クリックすると[一括仕訳置換]ウィンドウが開いて課税仕入経過措置に関する税区分の一括置換ができます。(詳細)
該当する仕訳をすべて修正すると  (一括仕訳置換へ)は表示されなくなります。
(一括仕訳置換へ)は表示されなくなります。
また、置換の必要がないと確認が取れている場合など、取引先の行を右クリックして表示されたメニューから[一括仕訳置換ジャンプ解除]をクリックすると表示を消すことができます。
[事業者区分]で[発行事業者]を選択した場合、[取消日]または[失効日]を[登録日]より後の日付にすると、登録時に確認ダイアログが表示されます。
このとき[はい]ボタンをクリックすると、[発行事業者以外]に変更して登録されます。
メモ:国税庁のシステムから取り込んだ場合
[番号検索]ボタンや[事業者検索]ボタンで取消日または失効日が設定された事業者を取り込むと、[事業者区分]で[発行事業者以外]が自動的に選択されます。