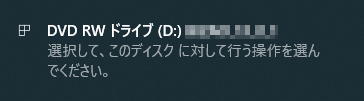
ここでは、ツカエル会計をパソコンにインストールします。
インストールする前に、以下について確認してください。
| ・ | 動作環境を満たしているか。 |
パッケージやホームページで確認してください。
| ・ | システム日付は正しいか。 |
パソコンの日付が正しいか確認し、正しくない場合は修正してください。
| ・ | すべてのソフトウェアが終了しているか。 |
実行中のソフトウェアがあるときは、すべて終了してください。
確認ができたら、管理者権限を持つユーザーでログインした状態でインストールを行います。
メモ:旧バージョンがインストールされている場合
旧バージョンのツカエル会計がインストールされている場合は、製品の入れ替えを行う必要があります。
インストールの前に、旧バージョンの製品をアンインストールしてください。(詳細)
手順
| 1. | パッケージ版の方は、パッケージに入っている製品CD-ROMをパソコンのCD-ROMドライブに挿入します。 ダウンロード版の方やマイページからインストーラをダウンロードした方は、ダウンロードしたインストーラをダブルクリックして手順4に進みます。 |
メモ:「WindowsによってPCが保護されました」と表示された場合
[詳細情報]をクリックし、表示された[実行]ボタンをクリックします。
| 2. | しばらくして表示されるメッセージをクリックします。 |
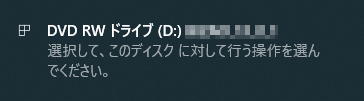
メモ:メッセージについて
メッセージが消えてしまったり、表示されなかったりした場合は、エクスプローラーを開いてCD-ROMを挿入したドライブ(またはドライブフォルダ内の「Setup(Setup.exe)」というファイル)をダブルクリックして手順4に進んでください。
| 3. | 操作を選択する画面で[setup.exeの実行]を選択します。 |
| 4. | ユーザーアカウント制御に関するダイアログなどが表示された場合は、[続行]ボタンまたは[はい]ボタンをクリックして、プログラムのインストールを進めます。 |
| 5. | しばらくするとインストール(ようこそ)画面が表示されるので、[次へ]ボタンをクリックします。 |
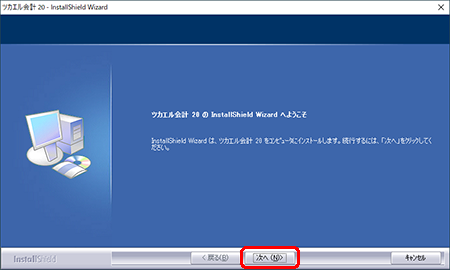
メモ:「インストール作業を終了します」と表示された場合は
ツカエル会計をインストールするには、以下の動作環境(対応OS)が必要です。
・Windows 10
・Windows 8.1
お使いのパソコンのOSを確認し、動作環境を満たすようにしてください。
ただし、上記の動作環境を満たしていても、Windows Updateが必要となる場合があります。
| 6. | 表示されるツカエル会計の「ソフトウェア使用許諾契約書」を読み、同意した上で[使用許諾契約の全条項に同意します]をクリックしてから、[次へ]ボタンをクリックします。 |
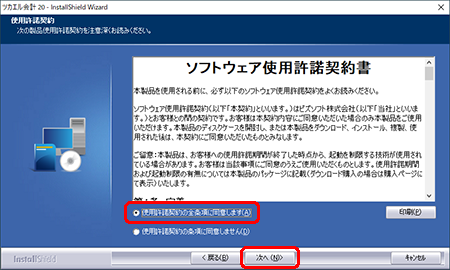
| 7. | ユーザー名と事業所名を入力し、[次へ]ボタンをクリックします。 |
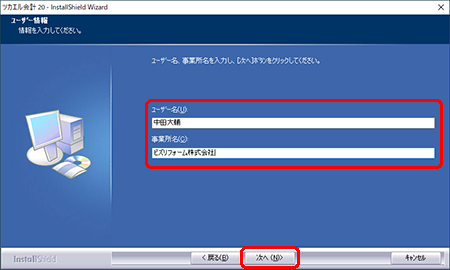
| 8. | 「製品登録番号」と「インストールキー」を半角大文字で入力し、[次へ]ボタンをクリックします。 |
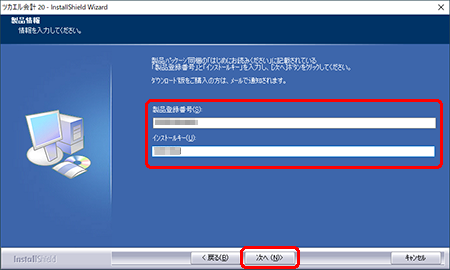
メモ:製品登録番号とインストールキー
パッケージ版の方は、パッケージに入っている「はじめにお読みください」に記載されています。
ダウンロード版の方はメールにて通知しています。
また、製品登録番号とインストールキーは、マイページ(BAN専用ページ)の[状況確認]にてご確認いただけます。
| 9. | インストール先のフォルダを確認し、[次へ]ボタンをクリックします。 |
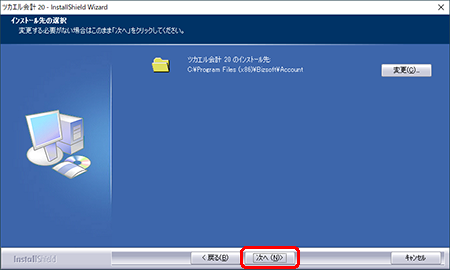
メモ:インストール先の変更
[変更]ボタンをクリックすると表示されるダイアログで、インストール先のフォルダを変更することができます。
| 10. | [インストール]ボタンをクリックすると、インストールが開始されます。 |
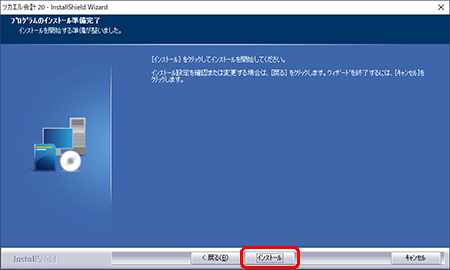
メモ:入力内容を修正するには
これまでに入力した内容を修正したいときは、[戻る]ボタンで戻って修正します。
| 11. | 完了画面が表示されたら、[完了]ボタンをクリックします。 |
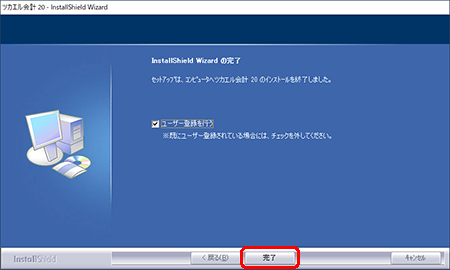
インストールが完了すると、デスクトップ上に「ツカエル会計 20の起動」というアイコンが作成されます。
同時にWindows規定のWebブラウザが起動し、ユーザー登録のためのWebページが表示されます。(詳細)
メモ:ユーザー登録について
ダウンロード版など、購入手続きの際にユーザー登録が完了している場合は、ユーザー登録のためのWebページは表示されません。
その場合、あらためて登録する必要はありません。
メモ:ユーザー登録のWebページが表示されないとき
使用中のパソコンがインターネットに接続されているかどうかを確認してください。