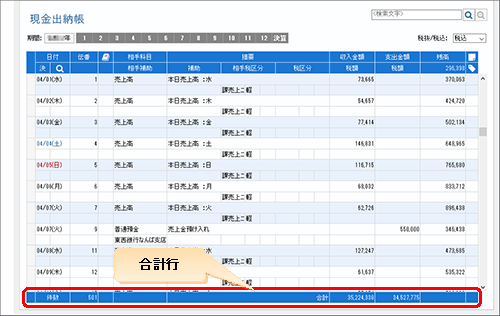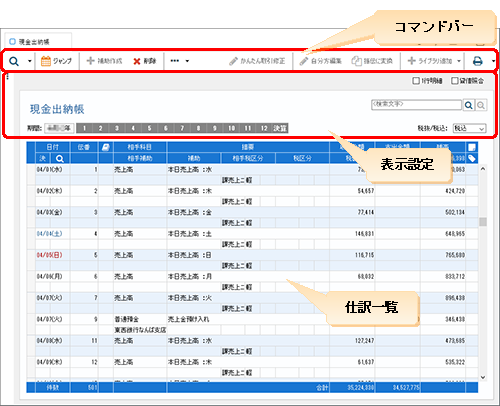
[現金出納帳]ウィンドウを表示するには、ナビゲーションバーの分類[メニュー]から、[帳簿・伝票]→[現金出納帳]をクリックします。
「仕訳一覧:1件の仕訳を構成する項目([1行明細]にチェックが付いていない場合)」の表に、[現金出納帳]ウィンドウの1件の仕訳を構成する各項目を示します。操作に迷ったときなどの参考にしてください。
●[現金出納帳]ウィンドウ
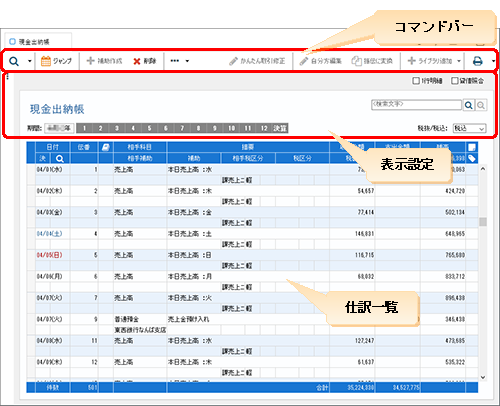
|
ボタン |
概要 |
||||||||||||||||||||||||
|
|
通常は検索ボタンが表示され、検索中は解除ボタンが表示されます。 検索ボタンをクリックすると[検索条件]ダイアログが表示されます。 解除ボタンをクリックすると、検索状態が解除されます。 ▼をクリックすると次のボタンが表示されます。
|
||||||||||||||||||||||||
|
[ジャンプ] |
指定した日付の仕訳に移動します。 |
||||||||||||||||||||||||
|
[補助作成] |
[補助作成]ダイアログで、選択中の科目の補助科目を追加できます。ただし、いくつかの項目については、科目を追加した後、[科目設定]ウィンドウで設定する必要があります。 |
||||||||||||||||||||||||
|
[削除] |
選択した値、あるいは行(仕訳)を削除します。 |
||||||||||||||||||||||||
|
|
クリックすると、次のボタンが表示されます。
|
||||||||||||||||||||||||
|
[かんたん取引修正] |
[かんたん取引帳]ウィンドウの修正ダイアログで、仕訳を修正できます。[かんたん取引帳]ウィンドウで入力した仕訳を選択した場合のみ有効です。 |
||||||||||||||||||||||||
|
[自分方編集] |
[自分方編集]ダイアログで、自分方科目と摘要、税区分を変更することができます。 |
||||||||||||||||||||||||
|
[振伝に変換] |
[振伝に変換]ダイアログで、選択中の仕訳を振替伝票に変換することができます。 |
||||||||||||||||||||||||
|
[ライブラリ追加] |
クリックすると、次のボタンが表示されます。
[仕訳ライブラリ登録]ダイアログが表示され、選択した仕訳を仕訳ライブラリに登録できます。
[摘要ライブラリ登録]ダイアログが表示され、選択した摘要を摘要ライブラリに登録できます。 |
||||||||||||||||||||||||
|
|
クリックすると、[印刷]ダイアログが表示されます。 ▼をクリックすると次のボタンが表示されます。
|
●表示設定
|
項目 |
概要 |
|
|
クリックすると、検索条件の一覧(スマートリスト)が表示されます。 |
|
[1行明細] |
チェックを付けると、明細(仕訳)を1行で表示します。 |
|
[貸借照合] |
チェックを付けると「貸借照合」表示になり、チェックを付けた仕訳は貸借照合の対象となり、金額がそれぞれ集計され、ウィンドウ下部の[貸借照合合計]に表示されます。また、ここには、チェックを付けた総件数も表示されます。 |
|
[期間] |
取引を入力・編集する月度を選択します。複数の月度(期間)を選択する場合は、ドラッグします。[決算]は決算仕訳を表します。決算仕訳も含めたすべての仕訳(期間)を選択したい場合は、一番左にある会計年度が表示されているボタンをクリックします。 |
|
かんたん検索入力欄 |
入力したキーワードを含む仕訳を検索します。 キーワードを入力したら、 |
|
[税抜/税込] |
金額の表示を、消費税込み・消費税抜きで切り替えます。なお、この項目は、[消費税設定]ダイアログの[業者区分]で「免税」を選択しているときは表示されません。 |
●仕訳一覧:1件の仕訳を構成する項目([1行明細]にチェックが
|
項目 |
概要 |
|
行セレクタ |
クリックすると行を選択できます。ドラッグすると、複数の行を選択できます。[Ctrl]キーを押しながらクリックすると、離れた行を複数選択できます。 |
|
[日付] |
取引が発生した日付を指定します。 初期値は、本日の日付になります。直接日付を指定したり、カレンダーで指定することができます。 |
|
[決] |
決算仕訳かどうかを指定します。(詳細) チェックを付けると、決算仕訳とみなされ、[日付]が期末日に変わります。 |
|
|
[仕訳ファインダ]ボタン(虫眼鏡のアイコン)。 入力した検索語句が[摘要]に含まれている仕訳を検索できます。前年度の会計データがある場合は、前年度の仕訳も検索の対象にすることができます。効率的に仕訳を入力したいときに威力を発揮する機能です。 |
|
[伝番] |
仕訳の伝票番号。 新しい取引を入力するたびに、自動的に番号が割り振られますが、半角6桁までの数字を入力することもできます。初期設定では、月ごとに1からの連番が振られます。この真下にある項目は、表示中の仕訳の作成元([振替伝票]ウィンドウなら「振替」など)を示しています。 |
|
|
[仕訳ライブラリ]ボタン。 仕訳ライブラリに登録した取引を一覧から選択できます。仕訳ライブラリに仕訳が1件も登録されていないときは、ボタンはクリックできません。 |
|
[相手科目] [相手補助] |
現金科目の相手方となる勘定科目を一覧から選択します。 選択した勘定科目に補助科目が登録されているときは、真下の[相手補助]で補助科目を選択できます。 |
|
[摘要] |
仕訳に関する注意事項を36文字まで入力できます。摘要ライブラリに摘要が登録されているときは、ここから選択できます。 |
|
[補助] |
科目「現金」に補助科目を登録しているときは、補助科目を選択できます。[帳簿設定]ダイアログ(詳細)で[対象タイプ][勘定科目]の設定により、選択できる補助科目が変わります。 |
|
[相手税区分] |
相手方の金額に対する税区分と税率を選択します。ここで指定された値によっては、右隣で「内税」「外税」「別記」を選択できます。 ※税率の初期表示は、日付と相手科目により自動で変更されます。 |
|
[税区分] |
金額に対する税区分と税率を選択します。ここで指定された値によっては、右隣で「内税」「外税」「別記」を選択できます。 ※税率の初期表示は、日付と勘定科目により自動で変更されます。 |
|
[収入金額] [税額] |
現金が増えるときは、この項目に10桁(負は9桁)までの金額を入力します。 なお、この項目と、[支出金額]の両方に金額を入力することはできません。 |
|
[支出金額] [税額] |
現金が減るときは、この項目に10桁(負は9桁)までの金額を入力します。 なお、この項目と、[収入金額]の両方に金額を入力することはできません。 |
|
[残高] |
[収入金額][支出金額]をもとにした当月の残高が表示されます。 |
|
仕訳メモ |
[摘要]に入力しきれなかった注意事項などを、180文字までで入力できます。1文字でも入力すると、以後ここに仕訳メモのアイコンが表示されます。
|
|
付箋 |
クリックすると、付箋(ふせん、 |
●仕訳一覧:1件の仕訳を構成する項目([1行明細]にチェックが
|
項目 |
概要 |
|
行セレクタ |
クリックすると行を選択できます。ドラッグすると、複数の行を選択できます。[Ctrl]キーを押しながらクリックすると、離れた行を複数選択できます。 |
|
[日付] |
取引が発生した日付を指定します。 初期値は、本日の日付になります。直接日付を指定したり、カレンダーで指定することができます。 |
|
|
[仕訳ライブラリ]ボタン。 仕訳ライブラリに登録した取引を一覧から選択できます。仕訳ライブラリに仕訳が1件も登録されていないときは、ボタンはクリックできません。 |
|
[相手科目] |
現金科目の相手方となる勘定科目を一覧から選択します。 |
|
[相手補助] |
[相手科目]で選択した勘定科目に補助科目が登録されているときは、補助科目を選択できます。この項目は、補助科目が登録されていない場合、表示されません。 |
|
[摘要] |
仕訳に関する注意事項を36文字まで入力できます。摘要ライブラリに摘要が登録されているときは、ここから選択できます。 |
|
[収入金額] |
現金が増えるときは、この項目に10桁(負は9桁)までの金額を入力します。 なお、この項目と、[支出金額]の両方に金額を入力することはできません。 |
|
[支出金額] |
現金が減るときは、この項目に10桁(負は9桁)までの金額を入力します。 なお、この項目と、[収入金額]の両方に金額を入力することはできません。 |
|
[残高] |
[収入金額][支出金額]をもとにした当月の残高が表示されます。 |
|
付箋 |
クリックすると、付箋(ふせん、 クリックするたびに、「なし→赤→黄→緑→水→紫→桃→なし」の順に色が切り替わります。 |
[現金出納帳]ウィンドウを始めとする帳簿の最下行には、表示されている仕訳の合計が集計・表示される「合計行」があります。